نحوه ضبط تماس های اسکایپ در ویندوز 10، اندروید و iOS
اسکایپ(Skype) یکی از انتخاب های اصلی مردم در دنیا بوده است. با این حال، پس از اینکه به شدت قابلیتهای تماس ویدیویی را به سرویسهای خود از جمله اینستاگرام(Instagram) ، واتساپ(WhatsApp) و مسنجر(Messenger) میافزاید، با رقابت جدی روبرو شده است . بنابراین مایکروسافت(Microsoft) بارها برنامه اسکایپ(Skype) را برای ویندوز 10(Windows 10) بازسازی کرده است تا آن را با همان برنامه در سایر دستگاه ها حفظ کند. اکنون مورد انتظارترین ویژگی را برای ضبط تماس های اسکایپ آورده (Record Skype Calls)است. (. )این ویژگی جدید اکنون در اسکایپ(Skype) و تمامی پلتفرم ها از جمله ویندوز 10(Windows 10) ، اندروید در دسترس است(Android)و همچنین iOS. حال بیایید ببینیم که چگونه می توان از این ویژگی بهترین استفاده را کرد.
تماس های اسکایپ را به صورت بومی ضبط کنید
مایکروسافت می گوید،
Call recording is completely cloud-based and is now available on the latest version of Skype and on most platforms, except Windows 10. Call recording is coming to Windows 10 with the latest version of Skype releasing in the coming weeks. As soon as you start recording, everyone in the call is notified that the call is being recorded—so there are no surprises. If you are on a video call, Skype will record everyone’s video as well as any screens shared during the call. After the call, you can save and share the recorded call for the next 30 days.
نحوه ضبط تماس اسکایپ
برای ضبط تماس Skype در ویندوز 10(Windows 10) به صورت بومی در برنامه کلاسیک Skype W32 ، موارد زیر را انجام دهید:
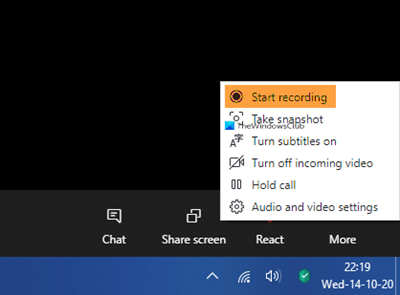
- در طول تماس Skype خود ، روی منوی More کلیک کنید
- شروع ضبط را انتخاب کنید.
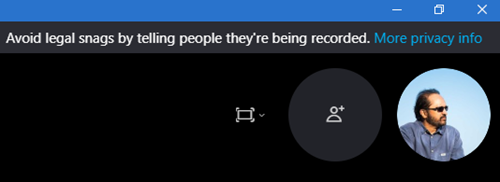
- یک اعلان به همه اطلاع می دهد که تماس در حال ضبط است
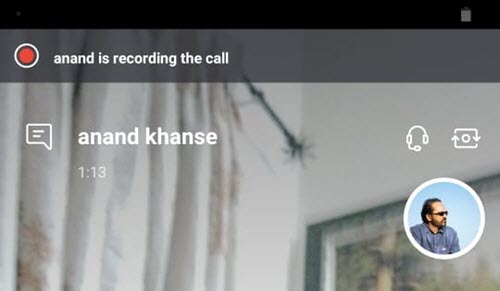
- پس از تماس، ضبط به چت شما ارسال می شود و به مدت 30 روز در دسترس خواهد بود.
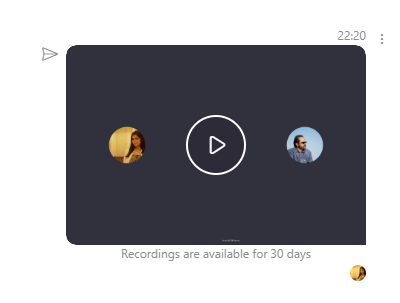
- شما می توانید ضبط را به صورت محلی در هر زمان در طول 30 روز دانلود و ذخیره کنید.
چگونه یک تماس ضبط شده اسکایپ را ذخیره کنیم
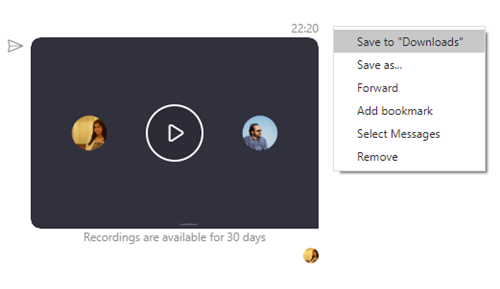
پس از اتمام ضبط:
- گزینه های بیشتر را کلیک کنید
- برای ذخیره فایل Save(Select Save) to Downloads را انتخاب کنید.
نحوه به اشتراک گذاری ضبط تماس اسکایپ
- گزینه های بیشتر را کلیک کنید
- Forward را انتخاب کنید تا ضبط تماس (Select Forward)Skype را در چت دیگری به اشتراک بگذارید .
در برنامه Skype UWP
با استفاده از برنامه Microsoft Store Skype تماس(Microsoft Store Skype) بگیرید. سپس، بسیار ساده است. فقط(Just) روی دکمه + در گوشه سمت راست پایین صفحه کلیک کنید. بعد روی Start recording کلیک کنید . این تصاویر که از مایکروسافت(Microsoft) تهیه شده است به شما در درک این موضوع کمک می کند.
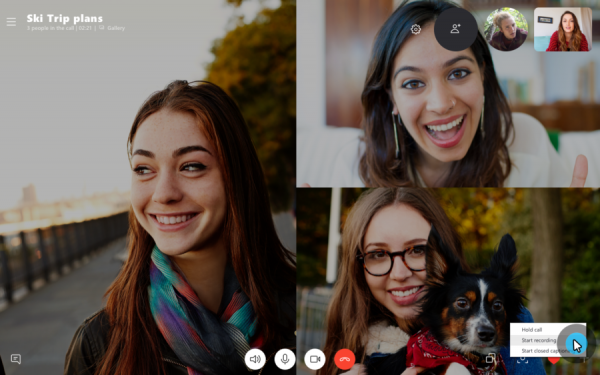
با این کار پیامی در قسمت بالای صفحه برای همه کاربرانی که در حال حاضر در تماس هستند، به آنها اطلاع می دهد که تماس در حال ضبط است.
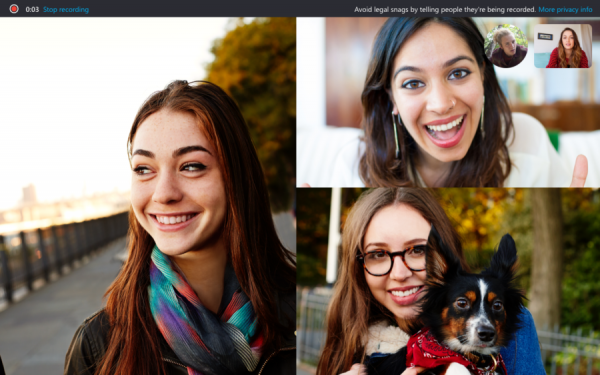
اکنون می توانید تماس خود را به ترتیبی که در نظر گرفته شده است ادامه دهید. و همچنین پس از اتمام آن را جدا کنید.
پس از اتمام کار، ضبط تماس به طور خودکار در چت شما در دسترس قرار می گیرد. برای دانلود تا 30 روز آینده برای شرکت کنندگان در دسترس خواهد بود و پس از آن به طور خودکار حذف می شود.
برای ذخیره این ضبط تماس، روی ورودی در چت خود کلیک راست کرده و روی Save as کلیک کنید. (Save as. )این از شما می خواهد که مکان مناسبی را برای ذخیره فایل خود انتخاب کنید.
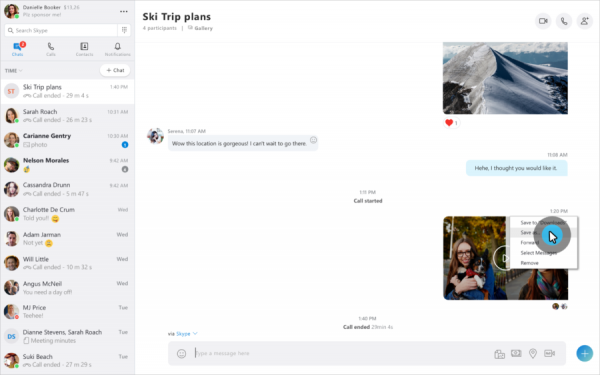
همچنین می توانید Save to Downloads را انتخاب کنید تا مستقیماً در پوشه Downloads ذخیره شود .
در مرحله دوم، همچنین میتوانید روی Forward کلیک کنید تا آن را به هر یک از مخاطبین خود خارج از آن چت ارسال کنید.
در iOS و اندروید
برای ضبط تماسهای اسکایپ(Skype Calls) در دستگاههای iOS و Android ، لازم نیست کاری متفاوت از ویندوز 10(Windows 10) انجام دهید .
ابتدا مطمئن شوید که آخرین نسخه برنامه را روی دستگاه خود اجرا می کنید. اگر از Skype Lite استفاده می کنید، این ویژگی هنوز در آنجا موجود نیست.
هنگامی که در حال تماس با اسکایپ(Skype) هستید، باید روی همان دکمه + ضربه بزنید و سپس روی ضبط تماس (Call Recording ) ضربه بزنید تا ضبط تماس شروع شود.
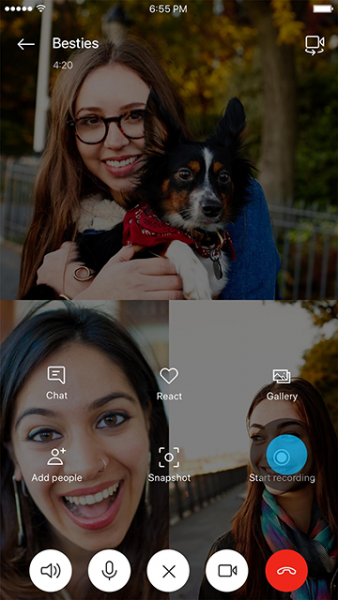
این مجدداً یک اعلان به همه شرکت کنندگان در تماس نشان می دهد که تماس در حال ضبط است.

اکنون، به طور مشابه، ضبط در چت در تمام دستگاهی که کاربر با همان حساب وارد شده است به مدت 30 روز در دسترس خواهد بود.
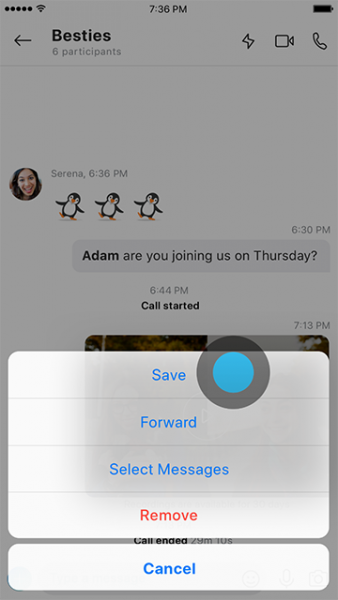
تا آن زمان، آنها می توانند با ضربه زدن و نگه داشتن روی ورودی چت و سپس ضربه زدن روی Save ، آن را به عنوان یک فایل MP4 ذخیره کنند یا با ضربه زدن به جلو، آن را به سایر مخاطبین Skype خود ارسال کنند (Skype).(Forward.)
حکم(Verdict)
این ویژگی واقعاً در بسیاری از سناریوها مفید است. دیگر نیازی به استفاده از نرم افزار ضبط کننده Skype(Skype recorder software) شخص ثالث ندارید . از این ویژگی بومی می توان برای ضبط جلسات و مصاحبه ها در Enterprise استفاده کرد. ثانیا، ممکن است به نظر برسد که مایکروسافت(Microsoft) به آرامی تمام ویژگیهای انحصاری Skype for Business را به (Business)تیمهای مایکروسافت(Microsoft Teams) یا اسکایپ(Skype) اضافه میکند. این به آنها کمک می کند تا خدمات خود را با شدت بیشتری در شرکت(Enterprise) ارائه دهند. با این حال، برخی از این ویژگی ها از جمله قابلیت ضبط تماس های اسکایپ(Skype Calls) به طور یکنواخت برای مصرف کنندگان مفید است.
Related posts
چگونه برای به اشتراک گذاشتن Screen در Skype and Skype برای Business در Business در Windows 10
می توانید یک تماس در Skype را در Windows 10
چگونه برای فعال کردن و استفاده از Split View در Skype در Windows 10
چگونه می توان یک تماس را در Skype در برنامه Windows 10 و نسخه وب برنامه ریزی کرد
چگونه برای حذف Meet اکنون آیکون در Windows 10؟ این چیست؟
5 بهترین شبیه ساز اندروید برای رایانه های شخصی ویندوز 10
نحوه اجرای برنامه های iOS در رایانه شخصی ویندوز 10
نحوه برقراری تماس های صوتی و تصویری گروهی اسکایپ (ویندوز، اندروید، آیفون، مک)
چگونه می توانم تم اسکایپ خود را تیره (یا روشن) کنم؟
نحوه نصب NumPy با استفاده از PIP در Windows 10
نحوه پیکربندی میکروفون و بلندگوها در اسکایپ برای ویندوز 10
نحوه اجرای چندین Android apps در Windows 10 PC با Your Phone app
چگونه به استفاده از Network Sniffer Tool PktMon.exe در Windows 10
با بلوتوث فایل ها را از گوشی هوشمند اندرویدی به ویندوز 10 ارسال کنید
Connect Android phone به Windows 10 laptop or PC طریق Bluetooth
نحوه حذف اسکایپ در ویندوز 10
نحوه حذف Skype پیام (Windows، Android، iPhone، Mac)
چگونه Android Phone خود را با Windows 10 پیوند دهید؟
نحوه استفاده همزمان از چندین حساب اسکایپ در ویندوز 10
نحوه اشتراک گذاری صفحه نمایش در اسکایپ (ویندوز، اندروید، آیفون، مک)
