رفع خطای DPC_WATCHDOG_VIOLATION 0x00000133
اگر از ویندوز 10(Windows 10) استفاده می کنید ، به احتمال زیاد با خطای DPC_WATCHDOG_VIOLATION که خطای صفحه آبی مرگ ( BSOD ) است، مواجه هستید. این خطا دارای کد توقف 0x00000133 است و برای دسترسی به آن باید کامپیوتر خود را دوباره راه اندازی کنید. مشکل اصلی این است که این خطا اغلب رخ می دهد و سپس کامپیوتر قبل از راه اندازی مجدد اطلاعات را جمع آوری می کند. به طور خلاصه، هنگامی که این خطا رخ می دهد، تمام کارهای خود را که در رایانه شخصی ذخیره نشده اند، از دست خواهید داد.
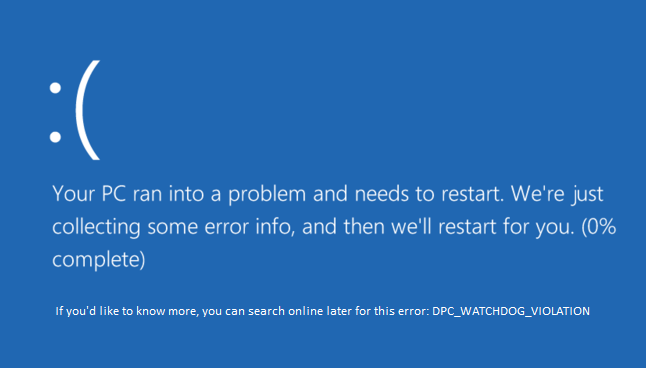
چرا خطای DPC_WATCHDOG_VIOLATION 0x00000133 رخ می دهد؟(Why DPC_WATCHDOG_VIOLATION Error 0x00000133 occurs?)
خوب، به نظر می رسد دلیل اصلی درایور iastor.sys باشد که با ویندوز 10(Windows 10) سازگار نیست . اما به این محدود نمی شود زیرا دلایل دیگری می تواند وجود داشته باشد مانند:
- درایورهای ناسازگار، خراب یا قدیمی
- فایل های سیستم خراب شده
- سخت افزار ناسازگار
- حافظه خراب
همچنین، گاهی اوقات به نظر می رسد که برنامه های شخص ثالث باعث ایجاد مشکل فوق می شوند زیرا با نسخه جدیدتر ویندوز 10(Windows 10) ناسازگار می شوند . بنابراین ایده خوبی است که چنین برنامههایی را حذف کنید و رایانه شخصی خود را برای برنامهها و فایلهای استفاده نشده پاکسازی کنید. به هر حال(Anyway) ، بدون اتلاف وقت، بیایید ببینیم چگونه خطای DPC_WATCHDOG_VIOLATION 0x00000133(Fix DPC_WATCHDOG_VIOLATION Error 0x00000133) را با راهنمای عیبیابی فهرست شده در زیر برطرف کنیم.
رفع خطای DPC_WATCHDOG_VIOLATION 0x00000133(Fix DPC_WATCHDOG_VIOLATION Error 0x00000133)
مطمئن شوید که یک نقطه بازیابی را(create a restore point) فقط در صورتی که مشکلی پیش بیاید ایجاد کنید.
روش 1: درایور مشکل ساز را با درایور Microsoft storahci.sys جایگزین کنید(Method 1: Replace the problematic driver with the Microsoft storahci.sys driver)
1. Windows Key + R را فشار دهید سپس devmgmt.msc را تایپ کنید و (devmgmt.msc)Enter را بزنید تا Device Manager باز شود .

2. IDE ATA/ATAPI controllers را گسترش دهید و کنترلکنندهای را با نام SATA AHCI در آن انتخاب کنید.

3. اکنون بررسی کنید که کنترلر مناسب را انتخاب کرده اید، روی آن کلیک راست کرده و Properties را انتخاب کنید . به تب Driver بروید و روی Driver Details کلیک کنید.( Driver Details.)

4. بررسی کنید که iaStorA.sys یک درایور لیست شده است و روی OK کلیک کنید.

5. روی Update Driver در زیر پنجره SATA AHCI Properties کلیک کنید.
6. Browse my computer for driver software را انتخاب کنید.(Browse my computer for driver software.)

7. اکنون روی "اجازه دهید از لیست درایورهای دستگاه در رایانه من انتخاب کنم" کلیک کنید.(“Let me pick from a list of device drivers on my computer.“)

8. Standard SATA AHCI Controller را از لیست انتخاب کرده و روی Next کلیک کنید.

9. برای ذخیره تغییرات کامپیوتر خود را ریبوت کنید.
روش 2: بررسی فایل سیستم (SFC) و بررسی دیسک (CHKDSK) را اجرا کنید(Method 2: Run System File Checker (SFC) and Check Disk (CHKDSK))
1. Windows Key + X را فشار دهید سپس روی Command Prompt (Admin) کلیک کنید.( Command Prompt (Admin).)

2. حالا عبارت زیر را در cmd تایپ کنید و اینتر را بزنید:
Sfc /scannow sfc /scannow /offbootdir=c:\ /offwindir=c:\windows

3. منتظر بمانید(Wait) تا فرآیند فوق به پایان برسد و پس از اتمام، کامپیوتر خود را مجددا راه اندازی کنید.
4. سپس، CHKDSK را اجرا کنید تا خطاهای سیستم فایل(CHKDSK to Fix File System Errors) را برطرف کنید.
5. اجازه دهید فرآیند فوق کامل شود و دوباره کامپیوتر خود را راه اندازی مجدد کنید تا تغییرات ذخیره شود.
روش 3: اجرای DISM (سرویس و مدیریت تصویر استقرار)(Method 3: Run DISM (Deployment Image Servicing and Management))
1. Windows Key + X را فشار دهید و روی Command Prompt (Admin) کلیک کنید.(Command Prompt(Admin).)

2. عبارت زیر را تایپ کرده و Enter را فشار دهید:
DISM /Online /Cleanup-Image /RestoreHealth

3. اجازه دهید دستور DISM اجرا شود و منتظر بمانید تا تمام شود.
4. اگر دستور بالا کار نکرد، دستور زیر را امتحان کنید:
Dism /Image:C:\offline /Cleanup-Image /RestoreHealth /Source:c:\test\mount\windows Dism /Online /Cleanup-Image /RestoreHealth /Source:c:\test\mount\windows /LimitAccess
توجه:(Note:) C:RepairSourceWindows را با منبع تعمیر خود ( نصب (Replace)ویندوز(Windows Installation) یا دیسک بازیابی(Recovery Disc) ) جایگزین کنید.
5. برای ذخیره تغییرات کامپیوتر خود را ریبوت کنید.
روش 4: تأیید کننده درایور را اجرا کنید(Method 4: Run Driver Verifier)
این روش تنها در صورتی مفید است که بتوانید به طور معمول و نه در حالت ایمن وارد ویندوز خود شوید. (Windows)بعد، مطمئن شوید که یک نقطه بازیابی سیستم ایجاد کرده اید.

درایور Verifier(Driver Verifier) را به ترتیب اجرا کنید. خطای DPC_WATCHDOG_VIOLATION 0x00000133 را برطرف کنید. (Fix DPC_WATCHDOG_VIOLATION Error 0x00000133.)این امر هرگونه مشکل درایور متناقض را که به دلیل این خطا ممکن است رخ دهد، از بین می برد.
توصیه شده:(Recommended:)
- رفع کد خطای Windows Update 0x80072efe(Fix Windows Update Error Code 0x80072efe)
- رفع نشدن تنظیمات نمای پوشه در ویندوز 10(Fix Folder View Settings Not Saving in Windows 10)
- نحوه رفع کد خطای فروشگاه ویندوز 0x803F8001(How to Fix Windows Store Error Code 0x803F8001)
- رفع مشکلی در تنظیم مجدد خطای کامپیوتر شما وجود داشت(Fix There was a problem resetting your PC error)
همین است که شما با موفقیت خطای DPC_WATCHDOG_VIOLATION 0x00000133( Fix DPC_WATCHDOG_VIOLATION Error 0x00000133) را برطرف کردید ، اما اگر هنوز در مورد این پست سؤالی دارید، در بخش نظرات از آنها بپرسید.
Related posts
Fix Error 0X80010108 در ویندوز 10
چگونه Fix Application Error 0xc0000005
Fix Windows Update Error Code 0x80072efe
چگونه به Fix Application Load Error 5:0000065434
Fix BAD_SYSTEM_CONFIG_INFO Error
Fix Windows Store Error Code 0x803F8001
Fix Developer Mode package موفق به نصب Error code 0x80004005
Fix System Restore Error 0x80070091
Fix Unable به نصب Network Adapter Error Code 28
Fix Error TVAPP-00100 در Xfinity Stream
Fix Windows Update Error 0x800704c7
Fix Local Device Name است در حال حاضر در Use Error در Windows
Fix Minecraft Error به Write Core Dump نتوانسته است
چگونه Fix Windows Update Error 80072ee2
Fix PAGE_FAULT_IN_NONPAGED_AREA Error
Fix USB Error Code 52 Windows نمی تواند امضای دیجیتال را تأیید کند
Fix io.netty.channel.abstractchannel $ AnnotatedConnectException Error در Minecraft
Fix Media Disconnected Error در Windows 10
Fix Windows Store Cache May Be آسیب دیده Error
Fix Device نه Migrated Error در Windows 10
