Adobe Flash را در رایانه شخصی خود غیرفعال کنید و چرا می خواهید
اگر قبلاً این کار را انجام نداده اید، باید فلش(Flash) را در رایانه خود غیرفعال کنید. اگرچه توسط Adobe قابل اعتماد اجرا می شود ، اما یک نرم افزار قدیمی و ناامن است(unsafe piece of software) .
Adobe Flash چیزی است که برای مواردی مانند تماشای ویدیوهای آنلاین (مانند YouTube ) و بازی های آنلاین کاملاً ضروری بود. اما استیو جابز از فلش متنفر بود(Steve Jobs famously hated Flash) و زمانی که پشتیبانی از آن را از تمام محصولات اپل(Apple) حذف کرد ، روزهای ادوبی فلش به پایان رسید.

سپس اندروید(Android) پشتیبانی را قطع کرد. سپس HTML5 متولد شد، بوت را به بدن در حال مرگ فلش چسباند و آن را محکوم به بی ربطی کرد.
ظهور HTML5 اکنون فلش(Flash) را کاملاً بیمعنا کرده است و کسانی که هنوز آن را اجرا میکنند، خود را در برابر انواع حملات بدافزار توسط افراد شرور باز میکنند.
بنابراین به منظور امنیت آنلاین، زمان آن رسیده است که Adobe Flash را یک بار برای همیشه غیرفعال کنید. به من اعتماد(Trust) کنید، این کوچکترین تأثیری روی وبگردی شما نخواهد داشت. و شما در این فرآیند بسیار ایمن تر خواهید بود.
دو روش برای غیرفعال کردن Adobe Flash(Two Methods To Disable Adobe Flash)

توجه کنید که گفتم غیرفعال کنید(disable) و نصب(uninstall) نکنید . اگرچه حذف نصب فلش(Flash) کاملا امکان پذیر است ، اما واقعاً نیازی نیست. فقط(Just) آن را غیرفعال کنید و بگذارید بماند.
اگرچه فلش(Flash) روی رایانه شما نصب شده است، اما مشکل در واقع مرورگر است. این نقطه ای است که مهاجمان بالقوه می توانند از آسیب پذیری ها سوء استفاده کرده و بدافزارها را نصب کنند.
بنابراین در سطح مرورگر است که باید آن را غیرفعال کنید، و دو راه برای انجام آن وجود دارد. امروز قصد دارم روی کروم(Chrome) و فایرفاکس(Firefox) تمرکز کنم . کاربران سافاری(Safari) نیازی به انجام کاری ندارند زیرا فلش(Flash) به طور پیش فرض غیرفعال است.
اگر از مایکروسافت اج(Microsoft Edge) استفاده می کنید ، می توانید پست من در مورد غیرفعال کردن فلش برای اج(disabling Flash for Edge) را بخوانید . با این حال، شما باید از Edge استفاده کنید زیرا مایکروسافت(Microsoft) به زودی آن را با نسخهای که مبتنی بر Chromium است جایگزین میکند.
یک برنامه افزودنی مسدود کننده فلش را نصب کنید(Install a Flash Blocking Extension)
اگر چیزی سریع و بدون درد میخواهید، میتوانید مسیر نصب افزونه/افزونه را طی کنید تا این کار را برای شما انجام دهد. نصب برنامه های افزودنی همیشه بهترین راه حل نیست زیرا باعث کاهش سرعت مرورگر می شود. اما اگر در مورد انتخاب های اکستنشن محافظه کار هستید، یا دوست ندارید دست خود را کثیف کنید، ممکن است این بهترین راه حل برای شما باشد.
برای Chrome ، Flashcontrol بیشتر توصیه می شود . پس از نصب افزونه، برخی از پخشکنندههای وب را مشاهده خواهید کرد که به HTML5 بهروزرسانی نشدهاند، مانند:
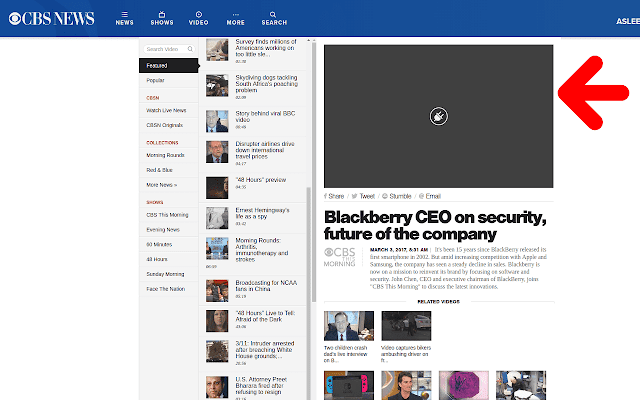
اما از آنجایی که بسیاری از وب در حال حاضر بر روی HTML5 اجرا می شوند ، این نوع چیزها در واقع چندان رایج نیستند. اما از آنجایی که شما فقط فلش را غیرفعال میکنید –(Flash –) و آن را حذف نمیکنید – اگر میخواهید یک ویدیوی سریع تماشا کنید که در غیر این صورت کار نمیکند، میتوانید از نظر تئوری دوباره آن را فعال کنید. اما بدیهی است که باید از انجام آن اجتناب کنید.
برای فایرفاکس، باید Flash Block Plus را بررسی کنید .

آن را در تنظیمات مرورگر خاموش کنید(Switch It Off In The Browser Settings)
اگرچه نصب افزونه سریعترین و ساده ترین روش است، اما واقعاً نیازی نیست. اگر میتوانید به تنظیمات مرورگر راه پیدا کنید، میتوانید Adobe Flash(Adobe Flash) را با یک فلش خاموش کنید .
در کروم(Chrome) ، عبارت زیر را در نوار آدرس تایپ کنید ( without http:// )
chrome://settings/content/flash
سپس تنظیمات Flash در (Flash)کروم(Chrome) ظاهر می شود. می بایست شبیه به این باشه.

کلید آبی رنگ را با ماوس به سمت چپ بلغزانید و «اول بپرس (توصیه میشود)» به:

در زیر یک لیست سیاه و سفید اختیاری وجود دارد. بنابراین میتوانید فلش(Flash) را در حال اجرا نگه دارید و فقط سایتهای فردی را در لیست سیاه قرار دهید (که نسبتاً زمان بر و خستهکننده است)، یا میتوانید فلش(Flash) را به طور کامل مسدود کنید و برخی از سایتهای مورد اعتماد را در لیست سفید قرار دهید.
با فایرفاکس(Firefox) ، نسخه های جدیدتر مرورگر، افزونه مرورگر فلش(Flash) را حذف کرده است (اگرچه در صورت تمایل، ظاهراً می توانید آن را نصب کنید). اما نسخههای قدیمیتر مرورگر همچنان دارای Flash هستند. اگر نسخه قدیمیتری (قدیمیتر از نسخه 52(Version 52) ) را اجرا میکنید، باید در نوار آدرس URL تایپ کنید:
درباره:افزونه ها(about:addons)
سپس بر روی تب Plugins کلیک کنید. فلش را پیدا(Find Flash) کنید و آن را غیرفعال کنید. ممکن است نیاز به راه اندازی مجدد مرورگر باشد.
Related posts
غیر فعال کردن، Adobe Flash حذف، Shockwave در Chrome، Firefox، Edge، اینترنت اکسپلورر
Adobe Flash در Internet Explorer 11 کار نمی کند
نحوه غیرفعال کردن Adobe Flash در مایکروسافت اج در ویندوز 10
نحوه راه اندازی Master Pages در Adobe InDesign CC
چگونه از یک درایو فلش USB با رمز عبور محافظت کنیم
نحوه ایجاد و ترکیب دنباله ها در Adobe Premiere
چگونه بدون دست زدن به ماوس کامپیوتر ویندوزی خود را بیدار نگه دارید
فعال کردن Adobe Flash Player در Chrome، Firefox و Edge
Fix شما نیاز به ارتقاء Adobe Flash Player خود را
چگونه لپ تاپ خود را بسازیم
Adobe Digital Editions را در لینوکس اوبونتو نصب کنید
نحوه گرفتن اسکرین شات در نینتندو سوییچ
با این 3 کلاینت ایمیل، یک برنامه دسکتاپ جیمیل ایجاد کنید
چگونه صفحات و فایل های ذخیره شده را از مرورگر خود مشاهده کنیم
نحوه رفع تاخیر در بازی های رایانه شخصی در ویندوز 10/11
نحوه باز کردن فایل های DDS در ویندوز 10
نحوه بازنشانی کارخانه ای ایکس باکس وان یا ایکس باکس سری ایکس
یک درایو فلش USB قابل بوت شدن چند سیستم عامل ایجاد کنید
6 بهترین تنظیمات دوربین برای عکس های ماه
حذف فوری پس زمینه از تصاویر با استفاده از هوش مصنوعی
