Adobe Digital Editions را در لینوکس اوبونتو نصب کنید
کتابخانه ها مدت زیادی است که در اطراف وجود داشته اند. با این حال، یکی از چیزهای خوب در مورد زندگی در عصر دیجیتال، این است که میتوانید کتابهای موجود در کتابخانه را به شکل دیجیتال بررسی کنید. به عبارت دیگر کتاب های الکترونیکی (Ebooks)برای استفاده از این مزیت، کاربر کامپیوتر باید کارت کتابخانه، دسترسی به اینترنت(Internet) و نسخه دیجیتال Adobe(Adobe Digital Editions) ، نرم افزار مورد استفاده برای دانلود کتاب، داشته باشد. سپس می توانید از این نرم افزار برای خواندن کتاب در رایانه خود استفاده کنید یا آن را به دستگاه کتاب الکترونیکی خود منتقل کنید.
متأسفانه برای کاربران لینوکس ، (Linux)Adobe نسخهای از Adobe Digital Editions ایجاد نکرده است که به صورت بومی روی لینوکس(Linux) اجرا شود . خوشبختانه برای کاربران لینوکس ، (Linux)Wine وجود دارد (فریم ورکی که به بسیاری از برنامههای ویندوز اجازه میدهد بدون شبیهسازی در (Windows)لینوکس(Linux) اجرا شوند)، و همانطور که مشخص است، نصب نسخههای دیجیتال ادوبی(Adobe Digital Editions) و راهاندازی آن چندان دشوار نیست. در اینجا نحوه انجام آن در اوبونتو(Ubuntu) آمده است.
اولین قدم این است که ترمینال(Terminal) خود را باز کنید .

اکنون، sudo apt-add-repository ppa:ubuntu-wine/ppa را تایپ کنید تا Ubuntu Wine PPA را به لیست منابع نرم افزاری شما اضافه کند. در مرحله بعد(Next) ، sudo apt-get update را تایپ کنید تا لیست های خود را به روز کنید و نرم افزار موجود در آن مخزن را برای نصب در دسترس قرار دهید.


در نهایت، sudo apt-get install wine1.3 wine1.3-gecko را تایپ(sudo apt-get install wine1.3 wine1.3-gecko) کنید که آخرین نسخه بتا 1.3 و پشتیبانی از رندر وب Gecko را نصب می کند.(Gecko)

توجه: همچنین متوجه نصب چند کتابخانه دیگر از جمله فونت های جدید و برنامه ای برای رسیدگی به فایل های CAB در ویندوز خواهید شد.(Note: you’ll also notice a few other libraries being installed, including some new fonts and a program to deal with CAB files in Windows.)
هنگامی که Wine را نصب کردید، به وب سایت (website)Adobe Digital Editions بروید . در اینجا ما لینک مستقیم نصب کننده ویندوز(Windows) را پیدا می کنیم .

پس از دانلود، کلیک راست کرده و از Wine Windows Program Loader برای شروع فرآیند نصب استفاده کنید.

مراحل بسیار ساده می باشند؛ فقط گزینه هایی را که می خواهید انتخاب کنید و روی Next کلیک کنید .

هنگامی که Adobe Digital Editions را نصب کردید ، آن را از منوی برنامه(Application) ، راهانداز صفحه کلید، Dash یا هر طور که میخواهید اجرا کنید. ابتدا از شما خواسته می شود که رایانه خود را تأیید کنید، که برای بررسی کتاب ها از یک کتابخانه آنلاین ضروری است.
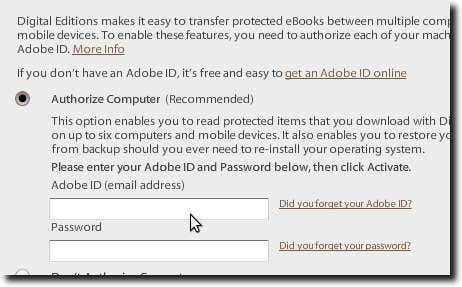
در مرحله بعد، به وب سایت کتاب الکترونیکی کتابخانه خود بروید و یک کتاب را بررسی کنید یا کتابی را که قبلاً بررسی کرده اید دانلود کنید.
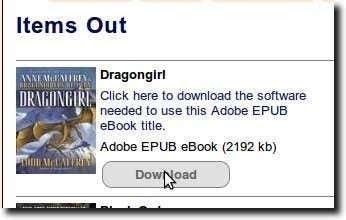
چیزی که در واقع از طریق مرورگر وب خود دانلود می کنید، فایلی است که به Adobe Digital Editions مکان کتاب الکترونیکی را برای دانلود می گوید. هنگامی که Adobe Digital Editions راه اندازی شد، می بینید که کتاب الکترونیکی واقعی در حال دانلود است.
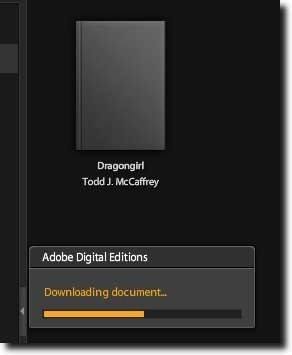
اکنون می توانید کتاب خود را در رایانه خود بخوانید.

همانطور که در بالا گفته شد، مایه تاسف است که Adobe نسخه لینوکس(Linux) بومی Adobe Digital Editions را ایجاد نکرده است . وقتی در نظر می گیریم که چقدر در Wine اجرا می شود، به نظر می رسد که انجام یک نسخه (Wine)لینوکس(Linux) بومی چندان دشوار نخواهد بود. با این حال، به دلیل ساده بودن فرآیند نصب، شاید آنقدرها هم مهم نباشد. به لطف نصب آسان، شروع به خواندن کتابهای الکترونیکی کتابخانه در رایانه لینوکس شما واقعاً بسیار ساده است.(Linux)
Related posts
دلایل رایج خرابی اوبونتو و نحوه بازیابی
فدورا در مقابل اوبونتو: کدام توزیع لینوکس بهتر است؟
تبدیل تصاویر بین فرمت ها از طریق خط فرمان در اوبونتو
10 میانبر صفحه کلید اوبونتو برای سرعت بخشیدن به گردش کار
نحوه نصب تقریباً هر پرینتری در اوبونتو
نحوه ارتقاء به آخرین اوبونتو
به راحتی اطلاعات سخت افزار را در اوبونتو 10.04 مشاهده کنید
10 دستور برتر Raspberry Pi Linux که باید بدانید
چگونه یک Linux Distro را در Chromebook خود نصب کنید
6 راه آسان برای افزایش سرعت نصب اوبونتو
نحوه پیمایش و استفاده از ساختار دایرکتوری لینوکس
نحوه همگام سازی اوبونتو با گوگل درایو
9 بهترین توزیع لینوکس برای هک
لینوکس مینت در مقابل اوبونتو: کدام بهتر است؟
نحوه حذف اوبونتو در سیستم بوت دوگانه ویندوز 10
نحوه نصب اوبونتو در VirtualBox
بازی در لینوکس اوبونتو - آیا خوب است؟
نحوه نصب و اجرای برنامه های لینوکس در کروم بوک
میانبرها را به منوی زمینه در اوبونتو با کلیک راست اضافه کنید
5 توزیع برتر لینوکس که باید استفاده کنید
