Windows 11/10 Enterprise ISO را با ابزار ایجاد رسانه دانلود کنید
ابزار ایجاد رسانه(Media Creation Tool) یکی از راههای دانلود آخرین نسخه Home و(Home) Pro Windows 10 (Pro)ISO است. همچنین می توانید آخرین نسخه Enterprise Edition را دانلود کنید، با این فرض که یک کلید محصول معتبر دارید. در این پست، نحوه استفاده از ابزار Media Creation Tool(Media Creation Tool) برای دانلود Windows 11/10 Enterprise ISO را به شما نشان خواهیم داد .
(Download)Windows 11/10 Enterprise ISO را با ابزار ایجاد رسانه (Media Creation Tool)دانلود کنید
بهطور پیشفرض، Media Creation Tool فقط تصویر ISO ویندوز 10 را(downloads the Windows 10 ISO image) برای نسخههای مصرفکننده Windows 11/10 - Home ، Pro و غیره دانلود میکند.
اما اگر نیاز به دریافت ISO نسخه Enterprise داشته باشید، چه؟ آسان-پیزی! فقط دستورالعمل های زیر را دنبال کنید.
به طور پیش فرض، نسخه های Enterprise Windows 11/10 فقط برای مشترکین MSDN و VLSC در دسترس است. (VLSC)با این حال، سوئیچهای خط فرمان وجود دارند که میتوانند با MCT برای شروع دانلود مستقیم Windows 11/10 Enterprise استفاده شوند – هیچ اشتراکی لازم نیست.
برای شروع، ابتدا آخرین نسخه (download the latest version)Windows Media Creation Tool را دانلود کنید .
پس از اتمام دانلود، PowerShell یا Command Prompt را در پوشه دانلودها(Downloads) یا پوشه ای که MCT را در آن دانلود کرده اید راه اندازی کنید.
برای انجام این کار، File Explorer را باز کنید، پوشه MCT را باز کنید ، سپس ALT+D را فشار دهید (این عمل باعث می شود دنباله خرده نان در نوار آدرس به مسیر دایرکتوری کامل تبدیل شود و برجسته شود) و سپس PowerShell را تایپ کنید ، Enter را بزنید .
در پنجره PowerShell یا Command Prompt دستور زیر را کپی و پیست کرده و Enter را بزنید تا اجرا شود. گزینه کلیدی در اینجا /MediaEdition Enterprise است.
MediaCreationTool1909.exe /Eula Accept /Retail /MediaArch x64 /MediaLangCode en-US /MediaEdition Enterprise
آرگومان / MediaArch /MediaArch x64 مشخص می کند که MCT یک نسخه 64 بیتی ویندوز 10 (Windows 10) Enterprise - و در این مورد، نسخه 1909 را دانلود می کند. اگر به نسخه ویندوز(Windows) 32 بیتی نیاز دارید ، آن را به /MediaArch x86 تغییر دهید .
کاربران ویندوز 11 می توانند از MediaCreationToolW11.exe به شرح زیر استفاده کنند:
MediaCreationToolW11.exe /Eula Accept /Retail /MediaArch x64 /MediaLangCode en-US /MediaEdition Enterprise
همچنین، می توانید کد زبان را برای /MediaLangCode en-US جایگزین کنید . به عنوان مثال، برای دریافت آن به زبان روسی(Russian) ، آن را به عنوان /MediaLangCode ru-RU مشخص کنید .
برای گزینه های زبان موجود به این سند مایکروسافت(Microsoft document) مراجعه کنید . از یک مقدار از ستون Language/region tag
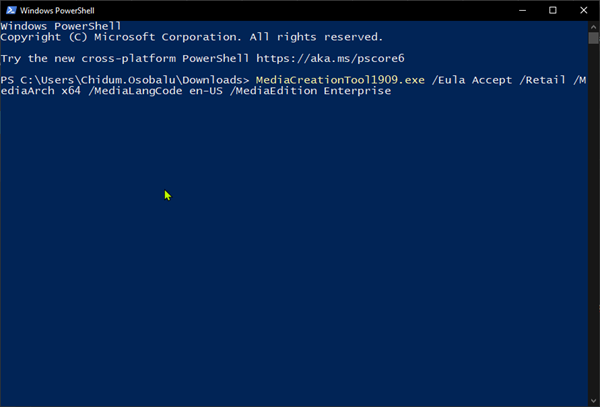
اکنون روی Yes کلیک کنید تا در اعلان UAC بعدی تأیید شود.
در مرحله بعد، در صفحه کلید محصول(Product key) ، باید از یک کلید KMS عمومی برای مطابقت با تصویر ISO استفاده کنید. کلید مناسب را وارد کرده و روی Next کلیک کنید .
در صفحه آنچه می خواهید انجام دهید(What do you want to do ) ، دکمه رادیویی ایجاد رسانه نصب (درایو فلش USB، دی وی دی یا فایل ISO) را برای(Create installation media (USB flash drive, DVD, or ISO file) for another PC) گزینه رایانه دیگری انتخاب کنید و روی Next کلیک کنید .

در صفحه Choose which media to use ، دکمه رادیویی برای ISO File را انتخاب کرده و روی Next کلیک کنید .

اکنون MCT شروع به دانلود تصویر ISO می کند که شامل نسخه های زیر ویندوز 10(Windows 10) است: Enterprise، Education ، Professional ، از جمله نسخه های KN/N آنها .
نکته(TIP) : ماشین مجازی Windows 11 Enterprise نیز به صورت رایگان در دسترس است.
در بخش نظرات زیر مشخص کنید که آیا این روش برای شما خوب عمل کرده است.(Indicate in the comment section below if this procedure worked well for you.)
Related posts
Download official Windows 10 ISO بدون Media Creation Tool
نحوه دانلود ISO ویندوز 10 بدون ابزار ایجاد رسانه
نحوه دانلود ویندوز 11 با استفاده از ابزار Media Creation
ارتقا به Windows 10 version 21H1 با استفاده از Media Creation Tool
ویندوز 10 Media Creation Tool: Create Installation Media
ویندوز 11 برای Business and Enterprise - New ویژگی
ویندوز 10 Media Creation Tool: ایجاد setup USB stick or ISO
Passcape ISO Burner: ابزار قابل حمل برای سوزاندن فایل ISO در Windows 10
ویندوز Server 2022 New ویژگی ها: چه چیزی جدید و Download ISO
Download McAfee Rootkit Remover Tool برای Windows
Extract ویژه Windows version از Windows 10 Multiple Edition ISO
چگونه Windows 10 Enterprise Edition را فعال کنیم
GnuCash برای Windows 10: accounting software رایگان برای Small Business
ابزارهای رایگان برای دانلود ANY Windows 10 نسخه ISO از Microsoft
Best رایگان ISO Mounter software برای Windows 10
ISOBuddy download: Convert and Burn Any Disc Image به ISO
Download Media Feature Pack برای Windows 10 N version
بررسی اجمالی، Features، Download، FAQ - یک Codec است
نحوه دانلود Windows Media Player 12 برای ویندوز 10
چگونه برای دانلود و نصب نسخه قدیمی Windows 10 ISO
