نحوه تغییر فرمت اسکرین شات در اندروید - PNG به JPG و برگشت
به طور پیش فرض، سیستم عامل اندروید(Android) تمام اسکرین شات های شما را با استفاده از فرمت فایل PNG ذخیره می کند. (PNG)اما اگر بخواهید فرمت اسکرین شات را از PNG به JPG تغییر دهید چه؟ یا اگر سازنده گوشی شما این رفتار پیش فرض را تغییر دهد و دستگاه اندرویدی(Android) جدید شما اسکرین شات ها را به صورت فایل های JPG ذخیره کند، چه؟ سپس ممکن است بخواهید فرمت اسکرین شات را از JPG به PNG تغییر دهید . این آموزش نحوه تغییر فرمت اسکرین شات را در گوشی(Android) هوشمند یا تبلت اندرویدی خود، صرف نظر از اینکه برای تصاویر خود JPG یا PNG می خواهید، نشان می دهد:
توجه:(NOTE:) این راهنما برای اندروید 10 کاربرد دارد و با استفاده از Nokia 5.3 و Samsung Galaxy Note20 Ultra 5G ایجاد شده است. رویهها در اکثر دستگاههای مجهز به اندروید مشابه است، اگرچه ممکن است بسته به سازنده دستگاهتان با تفاوتهای کوچکی روبرو شوید.
نحوه تغییر فرمت اسکرین شات از تنظیمات(Settings) ( Samsung Galaxy )
در برخی از دستگاهها، مانند دستگاههای سامسونگ(Samsung) ، میتوانید قالب پیشفرض اسکرینشات(screenshot) را از برنامه تنظیمات(Settings) تغییر دهید . تنظیمات را باز کنید(Open Settings) و اگر فیلد جستجو را نمی بینید، روی دکمه ذره بین ضربه بزنید تا به آن دسترسی پیدا کنید.

" اسکرین شات(screenshot) " را در قسمت جستجو در بالا تایپ کنید و اگر عملکرد جستجو نتیجه ای مانند فرمت عکس صفحه را برگرداند(Screenshot format) ، روی آن ضربه بزنید.
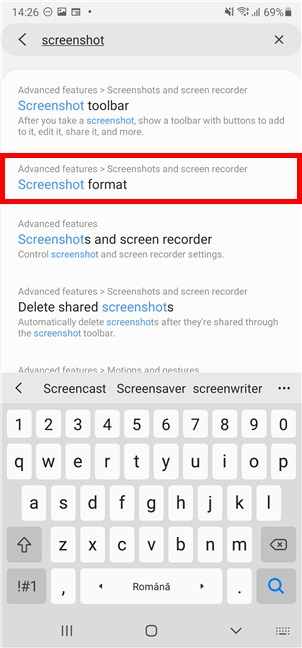
توجه:(NOTE:) اگر جستجوی شما چیزی مشابه نتیجه بالا را برنمیگرداند، نسخه Android شما از تغییر قالب تصویر پشتیبانی نمیکند. برای راه حل جایگزین، به بخش بعدی این آموزش بروید.
با ضربه زدن روی فرمت Screenshot به (Screenshot format)صفحه «Screenshots and screen recorder»("Screenshots and screen recorder") می روید . فرمت فایل فعلی که توسط دستگاه Android شما استفاده میشود، در قسمت (Android)فرمت تصویر صفحه(Screenshot format) نمایش داده میشود . برای تغییر آن، روی آن ضربه بزنید.

برای تغییر فرمت اسکرین شات در اندروید(Android) خود به JPG یا PNG ، از منوی کشویی روی نوع فایلی که می خواهید استفاده کنید ضربه بزنید.

قالب جدید اسکرین شات بلافاصله در زیر ورودی مربوطه نمایش داده می شود.

اگر نظر خود را تغییر دادید و می خواهید فرمت فایل قدیمی را بازگردانید، دوباره به فرمت Screenshot(Screenshot format) دسترسی پیدا کنید و گزینه جایگزین را انتخاب کنید.

نحوه تغییر فرمت اسکرین شات با یک برنامه شخص ثالث، مانند Screen Master (در همه دستگاه های اندرویدی(Android) کار می کند )
اگر نمی توانید قالب اسکرین شات را در دستگاه Android خود از تنظیمات(Settings) تغییر دهید ، تنها راه حل یک برنامه شخص ثالث برای گرفتن اسکرین شات است. فروشگاه Google Play را باز کنید(Open the Google Play Store) و به دنبال برنامه های شخص ثالث برای گرفتن اسکرین شات بگردید.
یکی از بهترین ها، به نظر ما، Screen Master: Screenshot & Longshot، Photo Markup است. آن را نصب و باز کنید - اگر برای دریافت یک برنامه از فروشگاه Google Play(Google Play Store) به کمک نیاز دارید ، این آموزش(this tutorial) را بررسی کنید .

پس از باز کردن برنامه، مجوزهای آن را تنظیم کنید و سپس به تب تنظیمات(Settings) در گوشه پایین سمت راست دسترسی پیدا کنید.

فهرستی از تنظیمات پیشرفته، از جمله "فرمت فایل تصویر"("Image file format") برای اسکرین شات ها به شما نشان داده می شود. برای تغییر فرمت اسکرین شات فعلی (در زیر نمایش داده شده) روی این ورودی ضربه بزنید.

(Tap)برای انتخاب قالب فایلی که میخواهید استفاده کنید، ضربه بزنید : JPG یا PNG .

برای بازگشت به صفحه اصلی برنامه، فراموش نکنید که روی دکمه «روشن کردن("Turn on Screen Capture") تصویربرداری از صفحه» ضربه بزنید تا برنامه Screen Master بتواند از صفحه نمایش عکس بگیرد.
توجه:(NOTE:) برای انجام این کار، برنامه باید روی برنامه های دیگر نمایش داده شود، بنابراین، در این مرحله، باید آن مجوز را نیز بخواهد. اجازه(Allow) نمایش روی سایر برنامهها را بدهید و ادامه دهید.

در مرحله بعد، یک آموزش مختصر در مورد استفاده از Screen Master دریافت می کنید . برای به دست آوردن یک تجربه کاربری عالی از این برنامه، باید خود را با تمام تنظیمات آن آشنا کنید و آن را تا زمانی که آنطور که دوست دارید کار کند، آزمایش کنید. نماد شناور Screen Master قابل مشاهده می شود و می توانید برای استفاده آسان آن را بکشید و رها کنید تا در هر جایی که می خواهید در لبه صفحه نمایش خود قرار دهید.
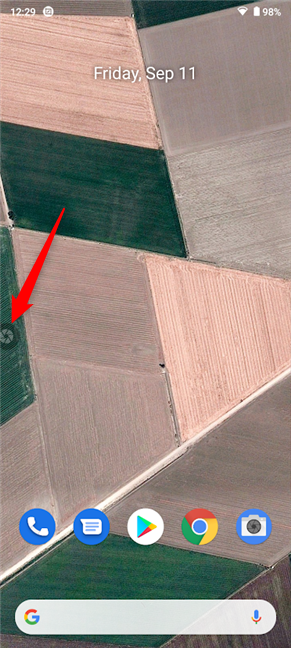
چگونه فرمت اسکرین شات را در اندروید(Android) خود تغییر دادید ؟
امیدواریم این آموزش به شما کمک کرده باشد که فرمت اسکرین شات را در گوشی(Android) هوشمند یا تبلت اندرویدی خود تغییر دهید. اگر نشد، با چه مشکلاتی مواجه شدید؟ اگر راه دیگری برای انجام این کار در دستگاه خود پیدا کردید، لطفاً در نظرات به ما بگویید و ما این راهنما را به روز خواهیم کرد تا به افراد بیشتری کمک کنیم.
Related posts
چگونه به نصب APK در Android بدون Google Play Store
چگونه برای حذف گوشی خود را از Windows 10 (تلفن لغو ارتباط)
چگونه برای مخفی کردن محتوای اطلاعیه در Android
چگونه به اطلاعیه پنهان در Lock screen در Android
گوشی هوشمند هوآوی خود را از کشتن برنامه های پس زمینه متوقف کنید
با استفاده از Bitdefender Mobile Security و آنتی ویروس، از برنامه های اندروید حساس با رمز عبور محافظت کنید
چگونه آیفون خود را با ویندوز 10 به کامپیوتر متصل کنم؟
8 دلیل که چرا Cyberghost VPN یکی از بهترین VPN های موجود در بازار است
چگونه اندروید خود را به تنظیمات پیش فرض کارخانه برگردانیم
چگونه تلفن هوشمند اندرویدی خود را به رایانه شخصی ویندوز 10 متصل کنم
نحوه تغییر تنظیمات دو سیم کارت در گوشی های هوشمند سامسونگ گلکسی
از کد PUK برای باز کردن قفل سیم کارت اندروید خود استفاده کنید
چگونه به استفاده از مراحل Recorder به مراحل ضبط برای Windows 10 عیب یابی
نحوه پیکربندی Windows Sandbox (اجرای برنامه ها / اسکریپت ها، اشتراک پوشه ها، و غیره)
ویندوز 10 Update Assistant: ارتقا به May 2021 Update today!
چگونه می توان مکان های Samsung Galaxy گمشده را با SmartThings پیدا کرد
4 اپلیکیشنی که به شما کمک می کند تا سلامت دستگاه اندرویدی خود را تشخیص دهید
نحوه مخفی کردن بریدگی بالای گوشی های اندرویدی مانند Huawei P20، P20 lite یا P20 Pro
چگونه به استفاده از Windows USB/DVD Download Tool
بررسی ESET Parental Control: محافظت از فرزندان خود در اندروید!
