کامپیوتر هنگام چاپ در ویندوز 11/10 منجمد می شود
در حالی که چاپ در اکثر مواقع خوب کار می کند، ممکن است به محض اینکه می خواهید یک سند یا یک تصویر را چاپ کنید، کامپیوتر دیگر پاسخ ندهد. این پست شما را راهنمایی می کند که چگونه می توانید با استفاده از چند نکته ساده مشکل را برطرف کنید.
کامپیوتر(Computer) هنگام چاپ در Windows 11/10
قبل از اینکه ادامه دهیم و در مورد پیشنهاد صحبت کنیم، اگر این اتفاق به دلیل بهروزرسانی اخیر رخ داده است، ممکن است بخواهید KB5000802 را حذف نصب کنید . مایکروسافت(Microsoft) این مشکل را پذیرفته و اعلام کرده است که پس از نصب این بهروزرسانی، ممکن است هنگام تلاش برای چاپ روی چاپگرهای خاص در برخی برنامهها، خطای APC_INDEX_MISMATCH با صفحه آبی را دریافت کنید. (APC_INDEX_MISMATCH)همه پرینترها از جمله HP، Ricoh ، Canon ، Brother ، KM، Kyocera و غیره را تحت تاثیر قرار داده است.
در اینجا آنچه می توانید برای کاهش این مشکل انجام دهید آورده شده است:
- برنامه چاپ(Print Application) را با اجازه ادمین راه اندازی کنید(Admin)
- عیبیابی چاپگر را اجرا کنید
- Services Spooler Printer را مجددا راه اندازی کنید
- حذف و اضافه کردن چاپگر به صورت دستی
- دستور SFC را اجرا کنید.
برای حل مشکل به مجوز مدیر نیاز دارید.
1] برنامه چاپ(Launch Print Application) را با اجازه مدیر راه اندازی کنید(Admin)
یکی از کاربران گزارش داد که اگر برنامه در هنگام راهاندازی با امتیازات مدیریت چاپ میشد، مشکل حل میشود. بنابراین اگر از برنامه های شخص ثالثی مانند Adobe Acrobat استفاده می کنید، روی آن کلیک راست کرده و با امتیازات مدیریت اجرا کنید. سپس سعی کنید چاپ کنید، و باید مشکل را حل کند.
2] عیب یاب چاپگر را اجرا کنید

- Windows 11: به تنظیمات ویندوز(Windows Settings) ( Win +I ) > System > Troubleshoot > Additional troubleshooter بروید.
- ویندوز 10: به تنظیمات ویندوز(Windows Settings) ( Win +I ) > Update و Security > Troubleshoot > Additional بروید .
عیبیاب چاپگر(Printer troubleshooter) را پیدا کرده و اجرا کنید و ببینید آیا مشکل پس از تکمیل فرآیند برطرف میشود یا خیر.
خواندن(Read) : ویندوز نمی تواند پیدا کند printmanagement.msc(Windows cannot find printmanagement.msc) هنگام چاپ خطا ظاهر می شود.
3] Services Spooler Printer را مجدداً راه اندازی کنید
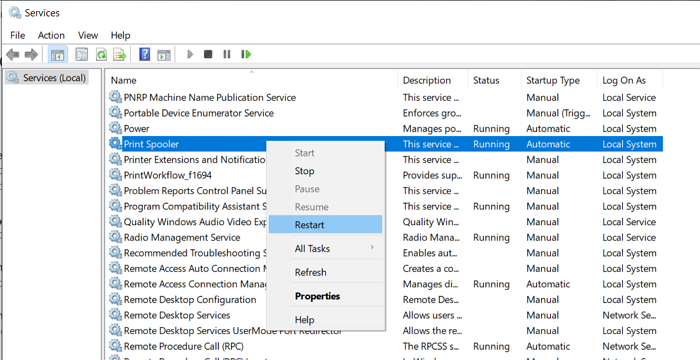
Services را در فرمان اجرا تایپ کنید ( Win +R ) و سپس کلید Enter را فشار دهید تا پانل Services باز شود(open the Services panel) .
سپس Printer Spooler Services(Locate Printer Spooler Services) را پیدا کنید، روی آن کلیک راست کرده و Restart را انتخاب کنید . در صورتی که گزینه Restart وجود ندارد، (Restart)Stop و Start the service.
بخوانید(Read) : رایانه در حالت بیکار پاسخ نمی دهد(Computer becomes unresponsive when idle) .
4] حذف و اضافه کردن چاپگر
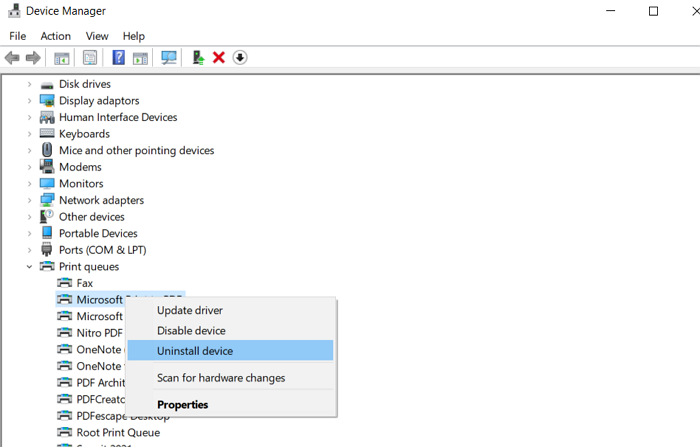
اگر چاپگر را دوباره نصب کنید، درایورها نیز دوباره نصب خواهند شد.
- Use Win + X و به دنبال آن M برای باز کردن مدیر دستگاه استفاده کنید.
- بخش Print queues را باز کنید.
- چاپگر را پیدا کنید، روی آن کلیک راست کرده و دستگاه را حذف نصب کنید.
- در مرحله بعد به Windows 10 Settings > Devices > Printers and Scanners بروید
- چاپگر را انتخاب کنید و اگر هنوز در دسترس است آن را حذف نصب کنید.
5] دستور SFC را اجرا کنید

ابزار System File Checker به شما کمک می کند فایل های خرابی را که می توانند باعث BSOD یا Screen Freeze شوند را برطرف کنید .
Command Prompt را با امتیازات بالا باز کنید و تایپ sfc /scannowکنید. کلید Enter(Enter) را فشار دهید و اجازه دهید مشکل را برطرف کند.
بخوانید(Read) : نحوه بازنشانی چاپگر به تنظیمات کارخانه پیش فرض .
امیدوارم این پیشنهادات به شما کمک کرده باشد مشکلی را که در آن کامپیوتر هنگام تلاش برای چاپ در Windows 11/10 یخ میزند، حل کنید.
پست های مشابهی که ممکن است به شما کمک کند:(Similar posts that may help you:)
- ویندوز همچنان آویزان یا یخ می زند(Windows keeps hanging or freezing)
- ویندوز در صفحه ورود یخ می زند.(Windows freezes at Login Screen.)
Related posts
Fix HP Printer validation خطا در Windows 10 شکست خورده
Fix Printer Status متوقف شد، خطا در Windows 11/10 از سر گرفته است
چگونه برای روشن یا Off File and Printer Sharing در Windows 10
حاشیه شما خیلی کوچک - چاپ خطا در Windows 10
Cancel گیر کرده یا در Windows 10 Print Job queue گیر
نحوه حذف برنامه های پیش فرض مایکروسافت در ویندوز 11/10
چگونه لیست Files در یک Folder در Windows 10 به چاپ
حذف Printer نگه می دارد، دوباره و به آینده در Windows 10
Printer چاپ سفید یا صفحاتی خالی در Windows 10
Best رایگان Timetable software برای Windows 11/10
چگونه به مبادله درایوهای هارد دیسک در Windows 10 با Hot Swap
فعال کردن Network Connections در حالی که در Modern Standby در Windows 10
چگونه Default Printer را در Windows 10 تنظیم کنید
پورت در استفاده، لطفا صبر کنید - Printer error message در Windows 10
چگونه به استفاده از Charmap and Eudcedit ساخته شده در ابزار از Windows 10
چگونگی اجرای Computer Performance Benchmark Test در Windows 10
نحوه به اشتراک گذاشتن و اضافه کردن Network Printer در Windows 10
Fix ویندوز 10 Printer با Printer Troubleshooter
چگونه به حذف Microsoft XPS Document Writer Printer در Windows 11/10
چگونه به عقب بر گردیم، Move یا Delete PageFile.sys در خاموش شدن در Windows 10
