صفحه آبی CACHE_MANAGER را در ویندوز 10 رفع کنید
در پست امروز، علت را شناسایی کرده و سپس حل مشکل را بررسی خواهیم کرد 0x34 – CACHE_MANAGER (Bug Check 0x34 – CACHE_MANAGER) صفحه آبی (BSOD)(blue screen (BSOD)) در ویندوز 10(Windows 10) . یک خطای مهلک سیستم، که به عنوان خرابی سیستم، خطای توقف، خطای هسته یا بررسی اشکال نیز شناخته می شود، زمانی رخ می دهد که یک سیستم عامل متوقف می شود زیرا به شرایطی رسیده است که دیگر نمی تواند به طور ایمن کار کند.
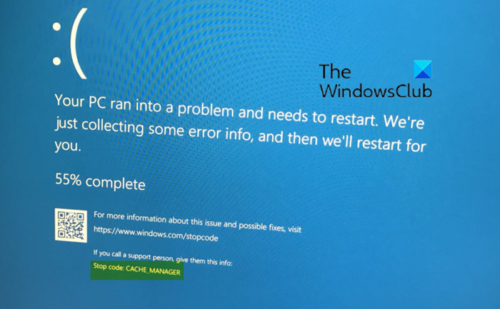
صفحه آبی CACHE MANAGER
پیام خطای کامل به این صورت است.
The CACHE_MANAGER bug check has a value of 0x00000034. This indicates that a problem occurred in the file system’s cache manager.
برای درک بهتر، پارامترهای CACHE_MANAGER در زیر آمده است:
| Parameter | Description |
|---|---|
| 1 | Specifies source file and line number information. The high 16 bits (the first four hexadecimal digits after the “0x”) identify the source file by its identifier number. The low 16 bits identify the source line in the file where the bug check occurred. |
| 2 | Reserved |
| 3 | Reserved |
| 4 | Reserved |
به گفته مایکروسافت(Microsoft) ، یکی از دلایل احتمالی بررسی این اشکال، کاهش حافظه استخر صفحهنشده است.
مدیر حافظه حوضچه های حافظه زیر را ایجاد می کند که سیستم از آنها برای تخصیص حافظه استفاده می کند: حوضچه غیرصفحه دار و حوضچه صفحه شده. هر دو مخزن حافظه در منطقه ای از فضای آدرسی قرار دارند که برای سیستم رزرو شده و در فضای آدرس مجازی هر فرآیند نگاشت شده است. حوضچه غیرصفحهای، حافظه هسته است که وقتی حافظه فیزیکی رایگان ویندوز تمام میشود، نمیتوان آن را در فایل صفحه قرار داد. (Windows)درایورها برای تخصیص حافظه مورد نیاز خود از آن استفاده می کنند.
اگر حافظه استخر صفحهنشده به طور کامل تخلیه شود، این خطا میتواند سیستم را متوقف کند. با این حال، در طول فرآیند نمایهسازی، اگر مقدار حافظه استخری غیرصفحهای موجود بسیار کم باشد، درایور حالت هسته دیگری که به حافظه استخری صفحهنشده نیاز دارد نیز میتواند این خطا را ایجاد کند.
اضافه کردن(Add) حافظه فیزیکی جدید به کامپیوتر
برای حل مشکل کاهش حافظه استخر صفحه نشده، حافظه فیزیکی جدیدی به رایانه اضافه کنید. این مقدار حافظه استخر صفحهنشده در دسترس هسته را افزایش میدهد.
چند چیز دیگر وجود دارد که می توانید برای حل این مشکل امتحان کنید:(There are a few other things you could try to resolve the issue:)
- عیبیابی آنلاین ویندوز 10 صفحه آبی مایکروسافت را اجرا کنید
- ابزار تشخیص حافظه(Memory Diagnostic Tool) را اجرا کنید
- Hardware Troubleshooter را اجرا کنید.
اگر نمی توانید وارد رایانه ویندوز خود شوید، (Windows)به گزینه های Advanced Startup راه اندازی شده(boot into Advanced Startup Options) و یک پنجره خط فرمان بالا را باز کنید. فرآیند در آنجا به تفصیل توضیح داده شده است. هنگامی که در آن صفحه قرار گرفتید، عیب یابی > گزینه های Troubleshoot > Advancedخط فرمان(Command Prompt) را انتخاب کنید . با استفاده از CMD ، میتوانید به آسانی به ابزارهای پیشرفتهتر داخلی ویندوز دسترسی داشته باشید.(Windows)
اگر میخواهید هنگام کار بر روی ویندوز 10 خود (Windows 10)مستقیماً به این گزینههای راهاندازی پیشرفته دسترسی داشته باشید(directly access these Advanced startup options) ، میتوانید این کار را از طریق برنامه تنظیمات (Settings)ویندوز 10 (Windows 10)> Update و Security > Recovery > Advanced راهاندازی پیشرفته انجام دهید و روی دکمه Restart now کلیک کنید.
بهترین ها.
(All the best.)
Related posts
Fix Aksfridge.sys Blue Screen error در Windows 10
Fix Ntfs.sys BSOD Error در Windows 10 شکست خورد
Fix FAT FILE SYSTEM (fastfat.sys) Blue Screen در Windows 10
Fix RDR_FILE_SYSTEM Blue Screen در Windows 10
Fix win32kfull.sys Blue Screen error در Windows 10
Fix WDF_VIOLATION Blue Screen error در Windows 10
Fix c000021A Fatal System Error در Windows 10
Fix PFN_LIST_CORRUPT error در ویندوز 11/10
Fix CRITICAL PROCESS DIED، خطای 0x000000F در Windows 11/10
Fix Klif.sys Blue Screen error در Windows 10
Fix SYSTEM SERVICE EXCEPTION Blue Screen در Windows 10
Kernel Security Check Failure error در Windows 10
Fix USBXHCI.sys Blue Screen error در ویندوز 10
Fix Windows Update Error Code 0x8007025D-0x2000C
Fix Netwtw04.sys Blue Screen در Windows 11/10 شکست خورد
Fix SYSTEM_SERVICE_EXCEPTION (xxxx.sys) Blue Screen از Death خطاها
Fix APC_INDEX_MISMATCH Stop Error در Windows 10
Fix HYPERVISOR_ERROR Blue Screen در Windows 10
Fix Sdbus.sys Blue Screen از Death error در Windows 10
رایگان Fake Blue Screen از Death generator برنامه های Windows 10
