به OneDrive اجازه دهید تا وراثت مجوز را در پوشههای فقط خواندنی غیرفعال کند
این مقاله به شما نشان میدهد که چگونه به OneDrive اجازه دهید(allow OneDrive to disable Windows permission inheritance) هنگام آپلود فایلها، وراثت مجوز ویندوز را در پوشههای فقط خواندنی غیرفعال کند. وقتی OneDrive یک پوشه فقط خواندنی را همگامسازی میکند، مجوزهای هر فایل را بررسی میکند. اگر این عملکرد را غیرفعال کنید، سرعت آپلود نیز بهبود می یابد.
OneDrive یکی از بهترین راه حل های ذخیره سازی ابری است که می توانید به صورت رایگان از آن استفاده کنید. آپلود فایل ها و پوشه ها از یک کامپیوتر ویندوزی(Windows) کار بزرگی نیست. با این حال، حفظ سرعت آپلود یا سرعت پایین آپلود(slow upload speed) برای بسیاری از افراد مشکل است. حتی اگر محدودیتی برای سرعت انتقال برای OneDrive تعیین نکنید، ممکن است چند مگابایت داده آپلود شود. این اتفاق می افتد زیرا OneDrive قبل از شروع فرآیند آپلود، مجوز هر فایل را بررسی می کند. با این حال، اگر این عملکرد را غیرفعال کنید، هنگام همگامسازی پوشههای فقط خواندنی در رایانه، بررسی نمیشود.
به OneDrive اجازه دهید تا وراثت مجوز (Allow OneDrive)ویندوز(Windows) را در پوشههای فقط خواندنی غیرفعال کند
برای اینکه به OneDrive اجازه دهید وراثت مجوز (OneDrive)ویندوز(Windows) را در پوشههای فقط خواندنی غیرفعال کند، این مراحل را دنبال کنید-
- gpedit.msc را در کادر جستجوی نوار وظیفه جستجو کنید.
- روی گزینه Edit group policy در نتیجه جستجو کلیک کنید.
- در تنظیمات کامپیوتر(Computer Configuration) به OneDrive بروید(OneDrive) .
- برای غیرفعال کردن وراثت مجوز ویندوز در پوشههای همگامسازی شده فقط خواندنی،(Allow OneDrive to disable Windows permission inheritance in the folders synced read-only) روی Allow OneDrive دوبار کلیک کنید .
- گزینه Enabled را انتخاب کنید.
- روی Apply و OK کلیک کنید .
بیایید با جزئیات به این مراحل بپردازیم.
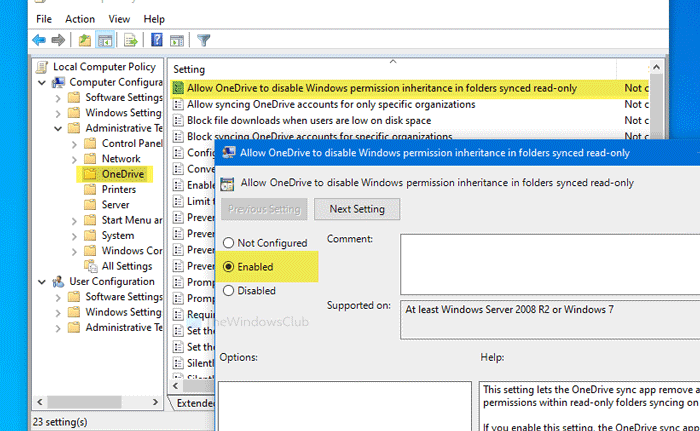
ابتدا باید Local Group Policy Editor را روی رایانه شخصی خود باز کنید. برای این کار، gpedit.mscدر کادر جستجوی نوار وظیفه(Taskbar) جستجو کنید و روی Edit group policy در نتیجه جستجو کلیک کنید. پس از باز کردن آن به مسیر زیر بروید-
Computer Configuration > Administrative Templates > OneDrive
برای غیرفعال کردن وراثت مجوز ویندوز در تنظیمات فقط خواندنی پوشههای همگامسازی شده(Allow OneDrive to disable Windows permission inheritance in the folders synced read-only) در سمت راست، روی Allow OneDrive دوبار کلیک کنید . گزینه Enabled را انتخاب کنید.
اکنون روی دکمه های Apply و OK کلیک کنید تا تغییرات ذخیره شوند.
قبل از شروع به کار با روش Registry ، توصیه می شود یک نقطه بازیابی سیستم ایجاد کنید و از تمام فایل های رجیستری نسخه پشتیبان تهیه(backup all Registry files) کنید.
به OneDrive اجازه دهید تا وراثت مجوز (Allow OneDrive)ویندوز(Windows) را در پوشههای فقط خواندنی غیرفعال کند
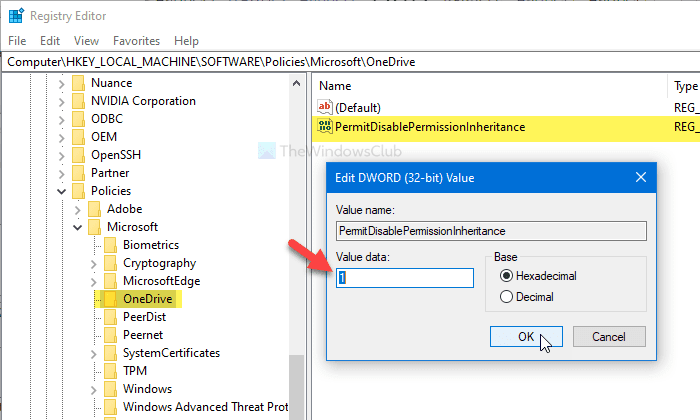
برای اینکه به OneDrive اجازه دهید وراثت مجوز (OneDrive)ویندوز(Windows) را در پوشههای فقط خواندنی غیرفعال کند، این مراحل را دنبال کنید-
- Regedit را(regedit) در کادر جستجوی نوار وظیفه جستجو کنید.
- در نتیجه جستجو بر روی ویرایشگر رجیستری کلیک کنید.(Registry Editor)
- روی دکمه Yes کلیک کنید.
- به OneDrive در HKLM بروید(HKLM) .
- (Right-click)روی OneDrive > New > DWORD (32-bit) Value کلیک راست کنید .
- آن را به عنوان PermitDisablePermissionInheritance نامگذاری(PermitDisablePermissionInheritance) کنید.
- روی آن دوبار کلیک کنید تا Value data را به صورت 1 تنظیم کنید.
- روی OK کلیک کنید .
برای دانستن بیشتر، به خواندن ادامه دهید.
ابتدا regeditدر کادر جستجوی نوار وظیفه(Taskbar) جستجو کنید و در نتیجه جستجو بر روی ویرایشگر رجیستری کلیک کنید. (Registry Editor)اگر اعلان UAC ظاهر شد، روی دکمه (UAC)Yes کلیک کنید. پس از آن به این مسیر بروید-
HKEY_LOCAL_MACHINE\SOFTWARE\Policies\Microsoft\OneDrive
اگر نمی توانید OneDrive را پیدا کنید، روی (OneDrive)Microsoft > New > Key راست کلیک کرده و آن را OneDrive نامگذاری کنید .
اکنون، روی OneDrive > New > DWORD (32-bit) Value راست کلیک کرده و آن را PermitDisablePermissionInheritance نامگذاری(PermitDisablePermissionInheritance) کنید.
پس از آن، روی PermitDisablePermissionInheritance دوبار کلیک کنید و داده های Value را (Value data ) برابر با 1 قرار دهید .
برای ذخیره تغییرات روی دکمه OK کلیک کنید.(OK )
همین! امیدواریم این راهنمای ساده به شما کمک زیادی کند.
Related posts
Allow کاربران برای انتخاب نحوه برخورد Office file همگام سازی همگام سازی
Allow یا بلوک همگام سازی حساب های OneDrive برای سازمان های خاص
غیر فعال کردن اعلام واندرایو هنگامی که همگام سازی به طور خودکار متوقف
Fix OneDrive error code 0x8004de40 در ویندوز 10
رفع کد خطا OneDrive 0x8007016A
PC isn شما به اینترنت متصل نیست، OneDrive Error 0x800c0005
چگونه به رفع OneDrive sync مسائل بر روی ویندوز 10
بهترین Microsoft OneDrive Tips and Tricks برای استفاده از آن مانند Pro
واندرایو مقابل Google Drive - کدام بهتر است Cloud Service؟
واندرایو Error 0x8007016A ها: cloud file provider در حال اجرا نیست
نحوه استفاده از OneDrive برای دسترسی به فایل های خود را بر روی ویندوز 10 کامپیوتر خود
cloud sync engine نتوانست داده های دانلود شده را تأیید کند
Fix OneDrive نمی تواند به Windows error پیام در Windows 10 متصل شود
چگونه برای اضافه کردن OneDrive تنظیمات همگام سازی در Local Group Policy Editor
Error 0x80071129 ها: tag present در reparse point buffer نامعتبر است
Reset OneDrive برای رفع OneDrive مشکلات در ویندوز 11/10
OneDrive Personal Vault یک زبان اشتباه را نمایش می دهد
چگونگی بررسی فضای OneDrive storage
چگونه برای حذف OneDrive icon از File Explorer در Windows 11/10
چگونه به Fix OneDrive Error Code 0x8004de25 یا 0x8004de85
