چگونه تایید دو مرحله ای را به حساب گوگل خود اضافه کنید
ایجاد رمزهای عبور قوی خوب است، اما میتوانید با فعال کردن احراز هویت دو مرحلهای، یک لایه امنیتی اضافی به حساب Google خود اضافه کنید. (Google)افزودن تأیید صحت(Verification) دو مرحله ای به حساب Google(Google Account) شما ، دسترسی مجرمان سایبری به حساب ایمیل شما را به ظاهر دشوار می کند.
فرآیند تایید دو مرحله ای( Two step verification process) یکی از ویژگی های Gmail است که به شما امکان می دهد یک لایه امنیتی اضافی به حساب ایمیل خود اضافه کنید. اگر تأیید دو مرحلهای را فعال کنید، هر زمان که از یک مکان جدید مانند یک مرورگر جدید یا تلفن همراه وارد حساب Google میشوید، به غیر از رمز عبور، باید یک کد امنیتی وارد کنید. (Google)بنابراین حتی اگر یک هکر رمز عبور شما را بدست آورد، ممکن است نتواند به حساب شما وارد شود.
تأیید صحت دو مرحله ای(Add Two-Step Verification) را به حساب Google خود اضافه کنید
وقتی فرآیند تأیید دو مرحلهای را برای حساب (Two-step)Google خود فعال میکنید، باید هر بار که از یک مکان جدید مانند مرورگر جدید یا تلفن همراه وارد حساب Google میشوید ، علاوه بر رمز عبور، یک کد امنیتی نیز وارد کنید. .
- وارد حساب گوگل خود شوید.
- به امنیت بروید.
- برای ورود به Google به پایین بروید.
- گزینه 2 Step Verification را انتخاب کنید.
- دکمه شروع را بزنید.
- از دستورالعمل های روی صفحه پیروی کنید.
پس از اتمام تنظیمات بالا، برای ورود به حساب کاربری خود به رمز عبور و تلفن خود نیاز دارید.
وارد حساب گوگل خود شوید.
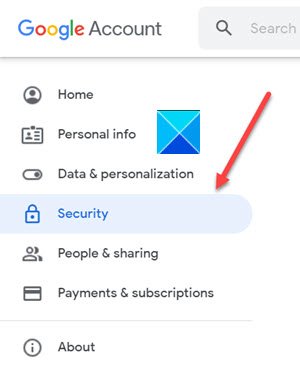
به تب Security در منوی ناوبری سمت چپ بروید. (Security)تنظیمات و توصیه های آن به شما کمک می کند حساب خود را ایمن نگه دارید.
به قسمت Signing to Google(Signing in to Google) بروید .
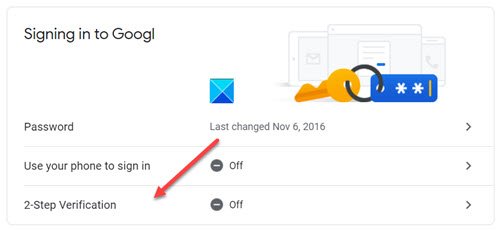
گزینه 2-Step Verification را انتخاب کنید.
هنگامی که به یک صفحه جدید هدایت می شوید، دکمه شروع(Get Started) را فشار دهید.
هنگامی که از شما خواسته شد رمز عبور را وارد کنید، رمز عبور را وارد کرده و دکمه Next را بزنید.
مطالب مرتبط(Related) : نحوه تنظیم احراز هویت دو مرحله ای (2FA) برای Gmail در Outlook
می توانید از تلفن خود به عنوان دومین مرحله برای ورود به سیستم استفاده کنید
پس از وارد کردن گذرواژهتان، درخواستهای Google بهطور ایمن به هر تلفنی که در آن وارد سیستم شدهاید ارسال میشود. کافیست(Just) روی اعلان ضربه بزنید تا مرور کنید و وارد سیستم شوید.
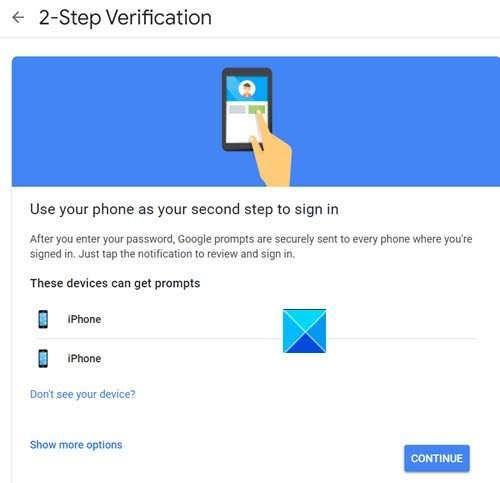
یک دستگاه را انتخاب کنید و دکمه Continue را فشار دهید.
برای دریافت کد از طریق پیام متنی(Text message) یا تماس تلفنی(Phone Call) انتخاب کنید.
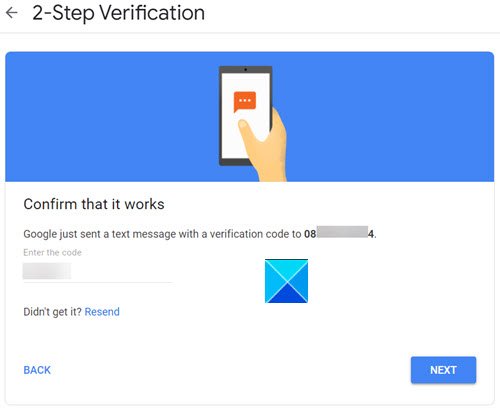
Google یک پیام متنی با کد تأیید ارسال می کند. آن را وارد کنید تا تأیید کنید که کار می کند.
(Press)هنگامی که Google از شما می پرسد آیا می(Is it you trying to sign in) خواهید وارد شوید ، دکمه بله(Yes) را فشار دهید ؟
به این ترتیب، می توانید با موفقیت احراز هویت دو مرحله ای را در (Two-Step)حساب Google(Google Account) خود فعال کنید .
Hope it helps!
در ادامه بخوانید(Read next) : چگونه مهاجمان می توانند احراز هویت دو مرحله ای را دور بزنند(How Attackers can Bypass Two-factor Authentication) .
Related posts
نحوه افزودن و حذف مخاطبین در Google Contacts or Gmail
چگونه Google Plus account را بدون حذف Gmail حذف کنید
چگونه به ثبت نام از یک Google account هنگام استفاده از چندین حساب
چگونه به واردات Gmail or Google contacts به Outlook
چگونه برای حذف Google Meet از Gmail sidebar
Gmail Sign در: Gmail login امن و ثبت نام راهنمایی
چگونه برای رسیدن به Inbox Zero در Gmail
3 ترفند جیمیل برای کاهش هرزنامه و سازماندهی ایمیل
Email Insights برای Windows به شما اجازه می دهد تا به سرعت Outlook email & Gmail را جستجو کنید
اگر جیمیل کار نمی کند چه باید کرد؟ 11 رفع سریع
نحوه پیوستن و ارسال ایمیل به عنوان پیوست ها در Gmail
آیا می توانید تمام ایمیل های Gmail را در یک بار حذف کنید؟
نحوه راه اندازی Google Workspace به صورت رایگان در Gmail
5 ویژگی برتر جدید جیمیل که باید در سال 2019 امتحان کنید
چگونه به حذف Google or Gmail Profile Picture؟
نحوه راه اندازی از Office در Gmail
Boomerang برای Gmail به شما امکان برنامه Email Sending and Receiving را می دهد
چگونه Google or Gmail account را از هکرها محافظت کنیم
چگونه به استفاده از Gmail From Outlook.com interface
چگونه به Fix Gmail هنگامی که آن را دریافت نمی ایمیل
