تغییر درایو کش بهینه سازی تحویل برای به روز رسانی ویندوز
Windows Update Delivery Optimization به شما این امتیاز را می دهد که به روز رسانی ها را از منابع مختلف دانلود کنید. بنابراین، به همین دلیل، سیستم شما برای دانلود آپدیت نیازی به رفتن به سرور مایکروسافت(Microsoft) نخواهد داشت، در عوض، آن را از سایر رایانه های موجود در شبکه دانلود می کند. این کش بهینه سازی تحویل(Delivery Optimization Cache) در درایو پیش فرض ذخیره می شود، بنابراین، ممکن است بخواهید بسته به اندازه درایوهای خود مکان را تغییر دهید. در این مقاله قصد داریم نحوه تغییر Delivery Optimization Cache Drive(change Delivery Optimization Cache Drive) برای ویندوز و بهروزرسانیهای App Store(Windows and Store App Updates) در ویندوز 11/10 را به شما نشان دهیم.
ممکن است دلایل مختلفی وجود داشته باشد که ممکن است بخواهید مکان را تغییر دهید. نکته مثبت این است که انجام آن بسیار آسان است. مایکروسافت(Microsoft) یک خطمشی داخلی به نام Modify Cache Drive دارد (, ) تا کارها را برای شما ساده کند.
تغییر درایو حافظه پنهان تحویل بهینهسازی(Delivery Optimization Cache Drive) برای ویندوز(Windows) و بهروزرسانیهای برنامه فروشگاه(Store App)
این دو روشی است که به وسیله آنها میخواهیم درایو حافظه پنهان تحویل بهینهسازی(Delivery Optimization Cache Drive) را برای ویندوز(Windows) تغییر دهیم و بهروزرسانیهای برنامه(Store App Updates) را در Windows 11/10 ذخیره کنیم.
- توسط ویرایشگر خط مشی گروه
- توسط ویرایشگر رجیستری
اجازه دهید در مورد آنها با جزئیات صحبت کنیم.
1] توسط ویرایشگر خط مشی گروه
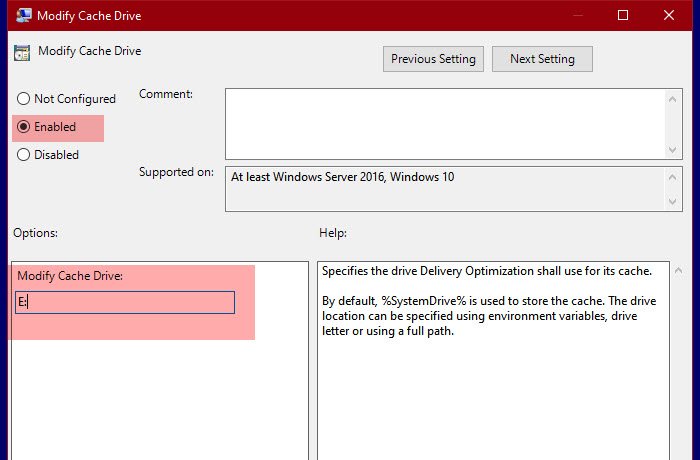
مایکروسافت(Microsoft) سیاستی به نام Modify Cache Drive ایجاد کرده است تا مکان بهینه سازی کش درایو(Optimization Cache Drive) را تغییر دهد . بنابراین، ما قصد داریم آن را برای تغییر مکان تغییر دهیم.
برای آن، ویرایشگر خط مشی گروه (Group Policy Editor ) را با جستجوی آن از منوی استارت(Start Menu) باز کنید و به مکان زیر بروید.
Computer Configuration > Administrative Templates > Windows Components > بهینه سازی تحویل(Delivery)
اکنون به دنبال Modify Cache Drive باشید، (Modify Cache Drive, ) روی آن دوبار کلیک کنید تا خط مشی باز شود.
Enabled را انتخاب کنید و در بخش “ Modify Cache Drive: ” باید مکانی را تایپ کنید که می خواهید کش شما در آن ذخیره شود. شما می توانید آن را در هر مکانی ذخیره کنید، خواه یک پوشه، یک درایو یا یک متغیر محیطی باشد.
به این ترتیب، درایو حافظه پنهان تحویل بهینه سازی(Delivery Optimization Cache Drive) خود را با ویرایشگر خط مشی گروه(Group Policy Editor) تغییر داده اید .
موارد مرتبط(Related) : بهینه سازی تحویل حداکثر اندازه حافظه پنهان را برای به روز رسانی ها تغییر دهید(Change Delivery Optimization Max Cache Size for Updates) .
2] توسط ویرایشگر رجیستری

برای کاربران خانگی (Home)ویندوز 10(Windows 10) ، ویرایشگر رجیستری(Registry Editor) جایگزینی برای ویرایشگر خط مشی گروه(Group Policy Editor) است. بنابراین، ما میخواهیم مکان کش بهینهسازی تحویل(Delivery Optimization Cache) شما را با آن تغییر دهیم.
برای انجام این کار، ویرایشگر رجیستری (Registry Editor ) را از منوی استارت(Start Menu) اجرا کنید و به مکان زیر بروید.
Computer\HKEY_LOCAL_MACHINE\SOFTWARE\Policies\Microsoft\Windows\DeliveryOptimization
اگر کلید DeliveryOptimization وجود ندارد، روی (DeliveryOptimization )Windows راست کلیک کرده، New > Key را انتخاب کنید و نام آن را DeliveryOptimization بگذارید.
روی DeliveryOptimization (DeliveryOptimization ) کلیک راست کرده و New > String Value. اکنون نام آن را « DOModifyCacheDrive» گذاشته (DOModifyCacheDrive” ) و Value data را در مکانی که میخواهید کش شما ذخیره شود، تنظیم کنید.
به این ترتیب می توانید مکان کش بهینه سازی تحویل(Delivery Optimization Cache) را در Windows 11/10 تغییر دهید .
بعدی را بخوانید: (Read Next:) Windows Update Delivery Optimization Max Age Cache را تغییر دهید.(Change Windows Update Delivery Optimization Max Cache Age.)
Related posts
غیر فعال کردن Delivery Optimization از طریق Group Policy or Registry Editor
تغییر Windows Update Delivery Optimization Max Cache Age
چگونه مشخص مهلت قبل از راه اندازی مجدد خودکار برای Update installation
تغییر Delivery Optimization Max Cache Size برای Updates در Windows 10
چگونه برای نقشه برداری Network Drive با استفاده از Group Policy در Windows 10
چگونه به فعال یا غیر فعال Win32 Long Paths در Windows 10
چگونه Import or Export Group Policy settings در Windows 10
Group Policy Client service لاگین در Windows 11/10 شکست خورده
چگونه به درخواست Group Policy به Non-Administrators تنها در Windows 10
چگونه به نصب Group Policy editor (gpedit.msc را)
سایت های تغییر مسیر از اینترنت اکسپلورر به Microsoft Edge با استفاده از Group Policy در Windows 10
صفحه در دسترس نیست، IT administrator دسترسی محدودی به برخی مناطق دارد
Desktop Background Group Policy در Windows 10 اعمال نمی شود
پردازش Group Policy به دلیل کمبود network connectivity شکست خورد
Customize Ctrl+Alt+Del Screen با استفاده از Group Policy or Registry در Windows
حذف Delivery Optimization Files and reclaim فضای دیسک را از دست داد
غیر فعال کردن: شما برنامه های جدیدی دارید که می توانند این نوع فایل را باز کنند
جلوگیری از تغییر Date and Time در Windows 10
چگونه برای اضافه کردن OneDrive تنظیمات همگام سازی در Local Group Policy Editor
چگونه برای اضافه کردن Group Policy Editor به Windows 10 Home Edition
