نحوه حذف Avast از ویندوز 10
Avast یک آنتی ویروس رایگان است که حفاظت امنیتی قابل اعتمادی را برای رایانه شخصی شما فراهم می کند. دارای بسیاری از ویژگی های داخلی است. از کامپیوتر شما در برابر بدافزارها، جاسوس افزارها و چندین ویروس مضر محافظت می کند. اما هیچ حفاظت سطح بالایی در برابر باج افزار ارائه نمی دهد. برای امنیت سطح بالا می توانید به نسخه پریمیوم (پرداخت شده) ارتقا دهید. این نه تنها برای ویندوز(Windows) بلکه برای اندروید(Android) ، مک(Mac) و iOS نیز در دسترس است. آنتی ویروس Avast(Avast) فقط برای ویندوز 10(Windows 10) ، ویندوز(Windows) 7 و ویندوز(Windows) 8.1 قابل اجرا است. می توانید از نسخه های قبلی Avast(previous Avast versions) برای سایر نسخه های ویندوز(Windows) استفاده کنید. این نسخه قدیمی آواست(Avast)آخرین ویژگی ها را نخواهد داشت، اما آخرین لباس های محافظت از بدافزار را خواهد داشت.
آنتی ویروس Avast(Avast) بهتر از سایر برنامه های آنتی ویروس رایگان است زیرا برخی از ویژگی های منحصر به فرد مانند مدیر رمز عبور، حالت بازی یا ویژگی حالت فیلم را ارائه می دهد که به کاهش وقفه های ناخواسته کمک می کند، اسکنر Wi-Fi بی سیم و محافظ باج افزار برای جلوگیری از تغییر فایل های تعیین شده نسخه Premium Avast از فایل های ضروری در هنگام حمله باج افزار محافظت می کند.
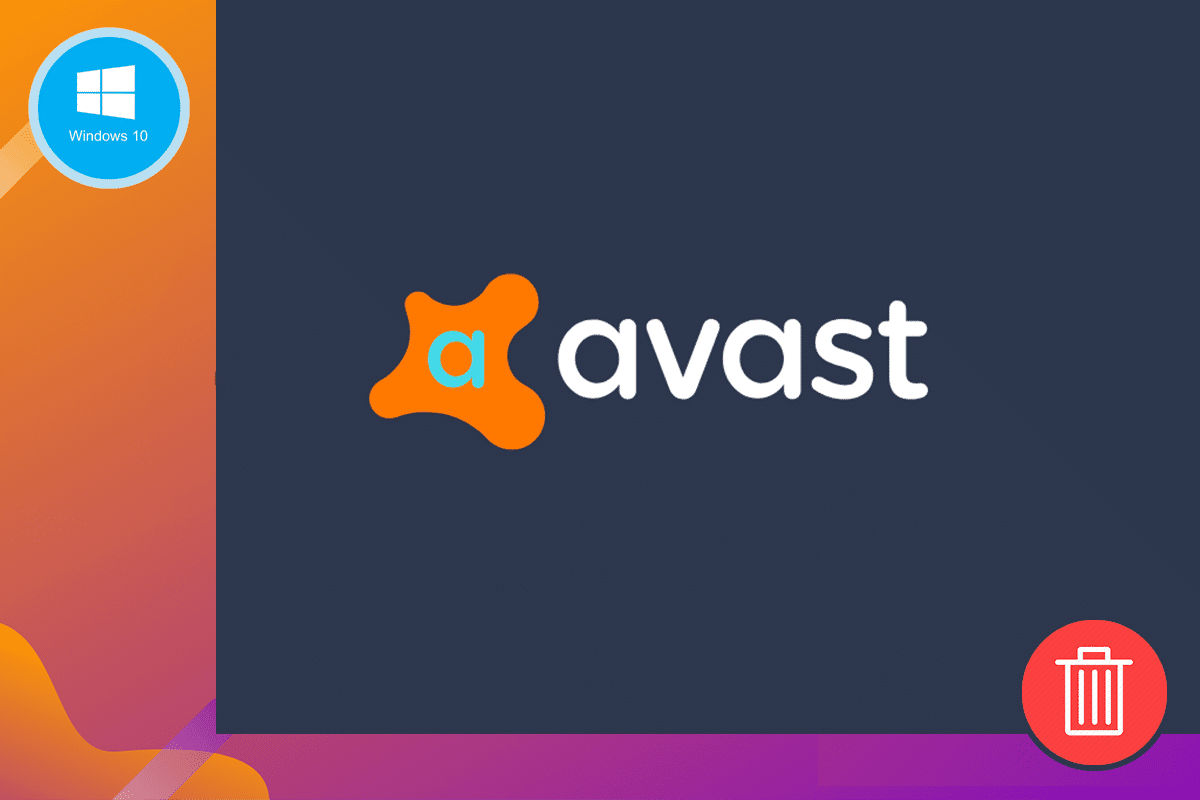
از طرف دیگر، Avast زمان زیادی را برای اسکن سیستم شما می گیرد. در نتیجه، عملکرد رایانه شما کاهش می یابد. Avast محافظت در برابر حملات فیشینگ را تضمین نمی کند. شما باید در این مورد بسیار محتاط باشید تا از آنها جلوگیری کنید. گاهی اوقات زمانی که سیستم شما روشن است شروع به کار می کند. همچنین، راه اندازی فایروال ندارد. گاهی اوقات ممکن است از صدای آواست(Avast) که به شما می گوید نرم افزار را به روز کنید ، اذیت شوید.
به این دلایل، ممکن است بخواهید Avast را حذف کنید و یک برنامه آنتی ویروس جدید نصب کنید. در اینجا می توانید نحوه حذف Avast از ویندوز 10(Windows 10) و حذف کامل Avast را بیاموزید .
روش های ذکر شده در زیر برای ویندوز 8(Windows 8) و ویندوز 7(Windows 7) نیز اعمال می شود .
نحوه حذف کامل Avast از ویندوز 10(How to Completely Remove Avast from Windows 10)
روش 1: از تنظیمات دستگاه خود استفاده کنید
1. برنامه آنتی ویروس Avast خود را با جستجو در رایانه خود باز کنید. وقتی آن را باز می کنید، می توانید گزینه Menu را در گوشه سمت راست بالا مشاهده کنید. روی آن کلیک کنید(Click) .
2. هنگامی که روی Menu ضربه بزنید ، می توانید گزینه ای به نام تنظیمات(Settings) را مشاهده کنید .
3. مطابق شکل زیر بر روی Settings کلیک کنید .
4. در سمت چپ نوار تنظیمات(Settings) ، نماد عمومی را انتخاب کنید.(General )
5. در منوی عیب یابی ، تیک گزینه (Troubleshooting )Enable Self-Defense را بردارید .

6. هنگامی که علامت کادر را بردارید، پیامی روی صفحه نمایش داده میشود تا از تلاش برای غیرفعال کردن Avast اطمینان حاصل شود .
7. بر روی OK کلیک کنید .
8. از برنامه آنتی ویروس Avast خارج شوید.
9. به منوی جستجو و سپس (Search )تنظیمات بروید(Settings) .
10. Control Panel را اجرا کرده و Programs را انتخاب کنید .

11. برنامه ها و ویژگی ها(Programs and Features) را انتخاب کنید .
12. Avast Free Antivirus را انتخاب کرده و بر روی Uninstall کلیک کنید .

13. با کلیک کردن بر روی Yes به درخواست تایید ادامه دهید. بسته به اندازه فایل Avast ، زمان صرف شده برای حذف نصب داده های برنامه بر این اساس متفاوت خواهد بود.
14. سیستم خود را مجددا راه اندازی کنید.
این روش برای حذف دائمی آنتی ویروس Avast از سیستم شما مفید خواهد بود. (Avast)اگر به دنبال راه های سریع تری هستید، برخی از روش ها در زیر توضیح داده شده است.
روش 2: Avast را با استفاده از ابزار حذف حذف کنید(Method 2: Remove Avast by using the uninstall tool)
1. پسوند avastclear.exe را دانلود کنید . با مراجعه به این لینک(this link) می توانید ابزار حذف نصب Avast را دانلود کنید .
2. آن را به عنوان یک مدیر راه اندازی کنید.
3. سیستم ویندوز 10 خود را در حالت ایمن راه(Windows 10 system in safe mode) اندازی کنید .
4. دایرکتوری برنامه و دایرکتوری داده را وارد کنید. اگر مکان دقیق را نمی دانید، می توانید آن را بدون تغییر رها کنید. مکان پیش فرض در این حالت تنظیم می شود.

5. بر روی Uninstall کلیک کنید .
6. منتظر بمانید(Wait) تا حذف نصب کامل شود و سیستم خود را مجددا راه اندازی کنید.
همچنین بخوانید: (Also Read:) رفع خطای Windows Cannot Find Steam.exe(Fix Windows Cannot Find Steam.exe error)
روش 3: از برنامه های شخص ثالث استفاده کنید(Method 3: Use third-party applications)
می توانید از برنامه های شخص ثالث برای حذف دائمی Avast از سیستم استفاده کنید. در اینجا چند تظاهرات وجود دارد:
1. CCleaner را دانلود و نصب کنید .
2. CCleaner را اجرا کنید سپس روی Tools کلیک کنید .
3. لیستی از برنامه های موجود در رایانه روی صفحه نمایش داده می شود. می توانید برنامه مورد نظر خود ( Avast ) را انتخاب کرده و بر روی Uninstall کلیک کنید .
4. مرحله بعدی تأیید فرآیند حذف نصب است. هنگامی که درخواست را تأیید کردید، فرآیند شروع می شود.
5. پس از اتمام فرآیند حذف، سیستم خود را مجددا راه اندازی کنید.
6. به CCleaner بروید و روی Registry کلیک کنید . با کلیک روی Scan for Issues کلیک کنید.
7. پس از کلیک بر روی آن، با کلیک بر روی Fix selected Issues… .

8. مطمئن شوید که فایل های پشتیبان تغییرات رجیستری را ذخیره نمی کنید. در غیر این صورت، حذف کامل Avast(Avast) از سیستم شما امکان پذیر نخواهد بود .
9. از CCleaner خارج شوید.
روش 4: از ویرایشگر رجیستری استفاده کنید(Method 4: Use the Registry Editor)
1. به منوی جستجو(Search ) بروید .
2. regedit را(regedit ) تایپ کنید و روی OK کلیک کنید .
3. به COMPUTER بروید و (COMPUTER )HKEY_CURRENT_USER را وارد کنید .
4. با رفتن به قسمت Software ، Avast Software را جستجو کنید.
5. می توانید نرم افزار Avast(Avast Software ) را با کلیک راست روی آن حذف کنید.
6. سیستم خود را مجددا راه اندازی کنید و بررسی کنید که آیا هنوز در ویرایشگر رجیستری(Registry Editor) وجود دارد یا خیر .
این چهار روش مختلف نحوه حذف Avast از ویندوز 10(Windows 10) و نحوه حذف کامل Avast از سیستم خود را نشان می دهد. به یاد داشته باشید(Remember) ، پس از حذف Avast از سیستم خود، مطمئن شوید که برنامه آنتی ویروس دیگری را روی رایانه خود نصب کرده اید. چندین برنامه آنتی ویروس جایگزین قابل اعتمادتر از Avast هستند. یک سیستم بدون برنامه آنتی ویروس بیشتر مستعد چندین تهدید مانند حملات امنیتی، حملات باج افزار، حملات بدافزار و حملات فیشینگ است.
همیشه مطمئن شوید که یک سیستم آنتی ویروس قابل اعتماد در سیستم خود نصب شده و در حالت فعال با مجوز مناسب دارید. اگر در مورد نحوه حذف کامل Avast از سیستم خود سؤالی دارید، لطفاً در بخش نظرات از ما بپرسید.
توصیه شده:(Recommended:)
- بدافزار چیست و چه کاربردی دارد؟(What is Malware and What Does it Do?)
- رفع کار نکردن دوربین لپ تاپ در ویندوز 10(Fix Laptop Camera Not Working on Windows 10)
- نحوه مقایسه فایل ها در دو پوشه در ویندوز 10(How to Compare Files in Two Folders on Windows 10)
- چگونه موارد خراب رجیستری را در ویندوز 10 رفع کنیم(How to Fix Broken Registry Items in Windows 10)
امیدواریم این مقاله مفید بوده باشد و توانسته باشید Avast را از ویندوز 10 حذف کنید(remove Avast from Windows 10) . اگر هنوز سؤالی در مورد این مقاله دارید، در بخش نظرات از آنها بپرسید.
Related posts
چگونه به Fix Avast Update Stuck در Windows 10
5 راه برای حذف کامل آنتی ویروس Avast در ویندوز 10
غیر فعال کردن Pinch Zoom Feature در Windows 10
ایجاد Full System Image Backup در Windows 10 [راهنمای نهایی]
چگونه برای ایجاد System Image Backup در Windows 10
چگونه NAT Type را در PC تغییر دهید (Windows 10)
Fix Calculator کار نمی کند در Windows 10
چگونگی فعال کردن و یا Disable Emoji Panel در Windows 10
Fix VCRUNTIME140.dll گم شده است از Windows 10
تمیز Disk با استفاده از Diskpart Clean Command در Windows 10
چگونه Directory فعال در Windows 10 فعال شود
غیر فعال کردن Desktop Background Image در Windows 10
3 Ways به Add Album Art به MP3 در MP3 در Windows 10
Fix Unable به Delete Temporary Files در Windows 10
نحوه اجرای JAR Files در Windows 10
چگونه Volume or Drive Partition را در Windows 10 حذف کنید
اضافه کردن Printer در Windows 10 [راهنمای]
چگونه Screen Brightness را در Windows 10 تغییر دهید
Allow or Prevent Devices برای Wake Computer در Windows 10
3 Ways برای کشتن A Process در Windows 10
