نحوه غیرفعال کردن پروکسی یا جلوگیری از تغییر تنظیمات پروکسی در ویندوز 11/10
این پست به شما نشان می دهد که how to disable Proxy or Prevent changing Proxy settings in Windows 11/10 کنید. از آنجایی که گوگل کروم(Google Chrome) یا مایکروسافت اج(Microsoft Edge) از تنظیمات پراکسی سیستم شما استفاده می کنند، فقط باید به این تنظیمات دسترسی داشته باشید و پراکسی را خاموش یا غیرفعال کنید. این پست تمام مراحل انجام این کار را پوشش می دهد.
یک سرور پروکسی به عنوان یک واسطه بین کلاینت و سرور عمل می کند و به دور زدن فیلتر محتوا (برای دسترسی به سایت های مسدود شده)، کش کردن وب سایت ها برای بارگذاری سریع تر، افزایش امنیت و موارد دیگر کمک می کند. همه مرورگرها این ویژگی را برای استفاده از سرور پروکسی ارائه می دهند. اگر نمی خواهید شما یا شخص دیگری از آن استفاده کنید، می توانید به سادگی پروکسی را غیرفعال یا خاموش کنید. بیایید ببینیم چگونه این کار را انجام دهیم.
نحوه خاموش کردن پروکسی در Windows 10/11
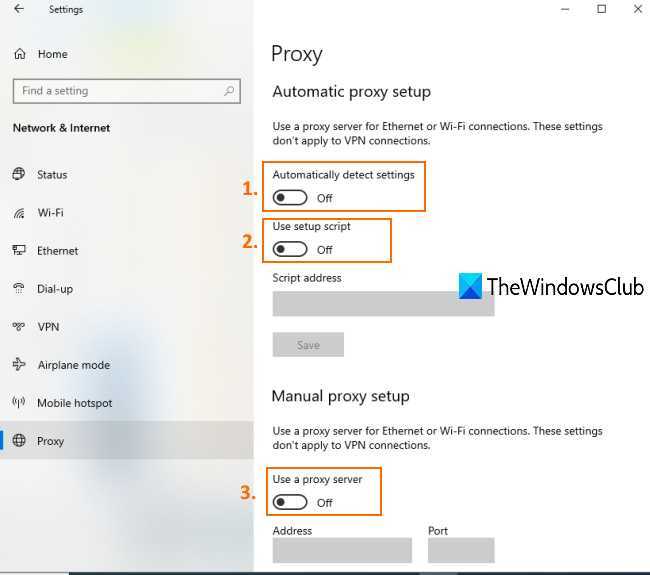
- برنامه تنظیمات ویندوز 10 را با استفاده از کلید میانبر (Windows 10)Win+I یا کادر جستجو باز کنید
- روی دسته شبکه و اینترنت کلیک کنید(Network & Internet)
- در زیر آن دسته، روی صفحه پروکسی کلیک کنید(Proxy)
- در سمت راست، دکمه تشخیص خودکار تنظیمات (Automatically detect settings)را خاموش(turn off) کنید
- اکنون از دکمه تنظیم اسکریپت(Use setup script) موجود در بخش تنظیم خودکار(Automatic) پروکسی استفاده کنید.
- خاموش کردن از یک دکمه سرور پراکسی( Use a proxy server) موجود در تنظیم دستی(Manual) پروکسی استفاده کنید.
اکنون تنظیمات پروکسی غیرفعال است. میتوانید دوباره همه دکمهها را روشن کنید و یک سرور پراکسی مورد نظر خود را برای فعال کردن یا استفاده از پروکسی در Google Chrome اضافه کنید.
در ویندوز 11(Windows 11) ، Settings > Network و اینترنت > پروکسی(Proxy) را باز کنید .

می توانید تنظیمات را در آنجا پیکربندی کنید.
نکته پاداش:(Bonus Tip:) اگر از یک سرور پراکسی در فایرفاکس(Firefox) یا کروم(Chrome) استفاده می کنید و سرور پروکسی از اتصال خودداری می کند ، این پست را بخوانید.
تنظیمات پراکسی خاکستری شد
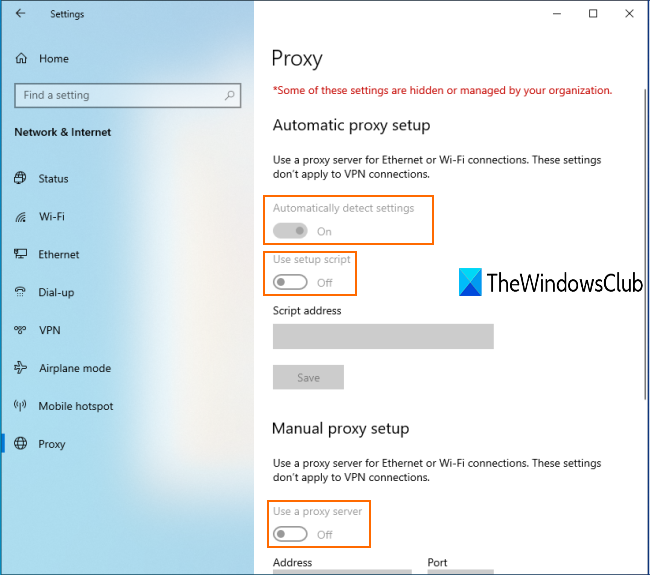
شاید برای شما هم پیش آمده باشد که پس از دسترسی به صفحه پروکسی(Proxy) اپلیکیشن تنظیمات (Settings)ویندوز 10(Windows 10) ، تمامی تنظیمات پراکسی خاکستری می شوند.(Proxy)
این بدان معناست که تنظیمات پروکسی برای همیشه غیرفعال می شوند و نمی توانید از دکمه های موجود برای فعال یا غیرفعال کردن پروکسی در Chrome استفاده کنید. این می تواند دلیل اعمال یا فعال شدن یک تنظیم در پنجره ویرایشگر خط مشی گروه محلی باشد. (setting is applied or enabled in the Local Group Policy Editor)بنابراین، برای خلاص شدن از شر این مشکل، می توانید آن تنظیمات را خاموش کنید.
مراحل به شرح زیر است:
Local Group Policy را با تایپ gpedit در کادر جستجو(Search) باز کنید. یا می توانید از Run Command (Win+R) استفاده کنید و gpedit.msc را برای باز کردن آن پنجره تایپ کنید.
در Local Group Policy به مسیر زیر دسترسی پیدا کنید:
User Configuration > Administrative Templates > Windows Components > Internet Explorer
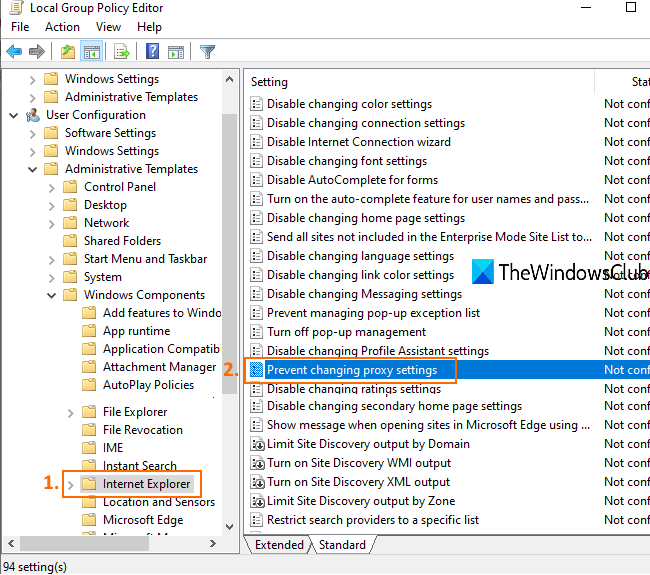
در سمت راست ، همانطور که در تصویر بالا مشخص شده است ، روی جلوگیری از تغییر تنظیمات پروکسی دوبار کلیک کنید.(Prevent changing proxy settings)
یک پنجره جدید باز خواهد شد. در آن پنجره، Not Configured یا Disabled(Not Configured or Disabled) را انتخاب کنید و آن را ذخیره کنید.
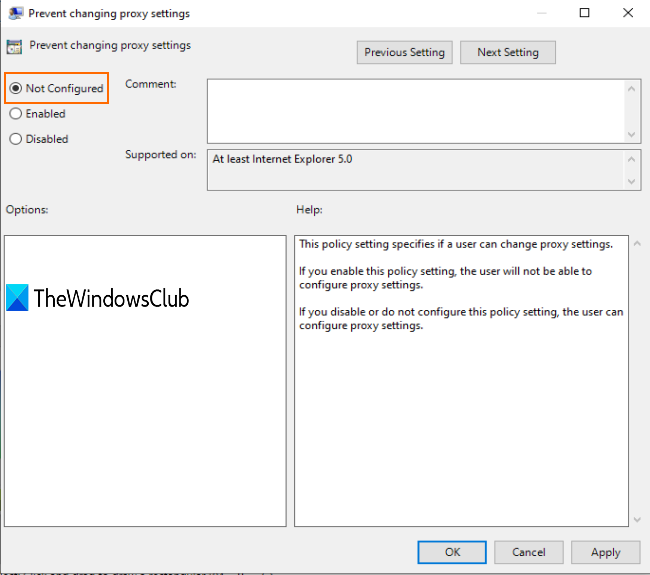
اکنون ممکن است لازم باشد برای مشاهده تغییرات، File Explorer(restart File Explorer) یا PC را مجددا راه اندازی کنید. پس از آن، می توانید به صفحه پروکسی(Proxy) در برنامه تنظیمات(Settings) دسترسی پیدا کنید و می توانید دکمه های مربوط به تنظیمات پروکسی را روشن کنید.
(Prevent)از تغییر تنظیمات پروکسی در (Proxy)Windows 11/10جلوگیری کنید
اگر میخواهید از تغییر تنظیمات پراکسی در (Proxy)Windows 11/10 توسط کاربران جلوگیری کنید، باید مطمئن شوید که GPO « جلوگیری از تغییر تنظیمات پروکسی(Prevent changing proxy settings) » که در بالا در GPEDIT ذکر شد ، فعال باشد.
همین!
امیدواریم(Hope) بتوانید با استفاده از این پست تنظیمات پروکسی را در Windows 11/10
موارد مرتبط(Related) : نحوه غیرفعال کردن تنظیمات پروکسی در فایرفاکس(How to disable Proxy settings in Firefox) .
Related posts
Fix RESULT_CODE_HUNG error در Microsoft Edge در Windows 10
Fix Google Chrome lagging و آهسته در Windows 11/10 آهسته است
Open و استفاده از Chrome Task Manager در Windows 10
Fix Chrome باز خواهد شد و یا راه اندازی در Windows 11/10 PC
Restart Chrome، Edge or Firefox بدون از دست دادن زبانه ها در Windows 11/10
Windows.edb file در Windows 10 است
Best رایگان ISO Mounter software برای Windows 10
چگونه برای اضافه کردن Group Policy Editor به Windows 10 Home Edition
Google Chrome برنامه های افزودنی در Windows 10 کار نمی کنند
چگونه به استفاده از Charmap and Eudcedit ساخته شده در ابزار از Windows 10
چگونه به مبادله درایوهای هارد دیسک در Windows 10 با Hot Swap
چگونه برای ایجاد یک Radar Chart در Windows 11/10
نحوه بررسی Shutdown and Startup Log در Windows 10
چگونه برای نشان دادن Details pane در File Explorer در Windows 10
فعال کردن Network Connections در حالی که در Modern Standby در Windows 10
چگونه برای بازگرداندن Chrome Top Toolbar گمشده در Windows 11/10؟
Profile Manager غیر فعال کردن در Google Chrome در Windows 10
تنظیمات همگام سازی ویندوز 10 نه به کار نمی رود
Best رایگان Proxy software برای Windows 10
Incognito Mode در Chrome در Windows 10 گم شده است
