بهبود عملکرد با استفاده از حالت Eco Mode در Task Manager ویندوز 11/10
مایکروسافت یک ویژگی جدید Task Manager به نام Eco Mode را ارائه کرد. هدف اصلی این افزودنی جدید این است که به شما کمک کند قدرت پردازش CPU را در برنامههایی که تا حد زیادی آن را میخورند کاهش دهید تا رایانهتان بهطور روان و کارآمد کار کند. آنچه در رایانه شما اتفاق می افتد این است که گاهی اوقات، برخی از برنامه ها می توانند بخش های عظیمی از قدرت CPU را مصرف کنند و با کاهش مصرف منابع آن برنامه ها، حالت Eco توزیع عادلانه را در سایر برنامه ها نیز تضمین می کند. امروز، ما در مورد این صحبت خواهیم کرد که چگونه این حالت Eco می تواند به شما کمک کند تا عملکرد سیستم خود را یک درجه بالا ببرید. این ویژگی در حال آزمایش است و به زودی در نسخه های نهایی ویندوز(Windows) عرضه خواهد شد.
نحوه استفاده از Task Manager Eco Mode در Windows 11/10
تحت Task Manager بهروزرسانی شده ، میتوانید تشخیص دهید که چه برنامههایی بر CPU شما فشار وارد میکنند و بر این اساس حالت Eco Mode(Eco Mode) را اعمال کنید . این ویژگی باید به صورت دستی در برنامه هایی فعال شود که کاربر فکر می کند به قدرت پردازش رایانه شما فشار وارد می کند. در اینجا نحوه فعال کردن حالت Eco Mode آورده(Eco Mode) شده است.
- Task Manager خود را باز کنید
- روی(Click) More details کلیک کنید. این همه برنامه هایی را که در حال حاضر روی رایانه شخصی شما در حال اجرا هستند نشان می دهد.
- (Right-click)روی برنامه ای که می خواهید حالت Eco Mode را فعال (Eco Mode)کنید کلیک راست کرده و " Eco Mode " را انتخاب کنید.
- کادر محاوره ای هشداری را که نشان داده می شود را تأیید کنید
- اکنون آن برنامه خاص در حالت Eco Mode(Eco Mode) اجرا خواهد شد.
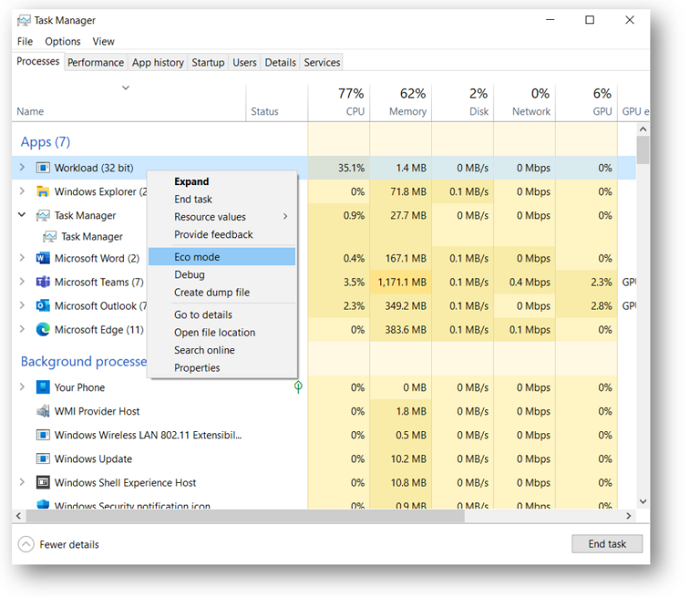
اگر میخواهید درباره حالت Eco Mode(Eco Mode) اطلاعات بیشتری کسب کنید ، ادامه مطلب را بخوانید زیرا در مورد نحوه کارکرد آن و آنچه که مستلزم آن است صحبت میکنیم.
اکثر کاربران ویندوز میدانند که برنامهها و فرآیندهای خاصی با استفاده از منابع بالا(high-resource utilization) وجود دارند که منابع سیستم را حتی زمانی که در حال اجرا نیستند میخورند، و از آنجایی که منابع فقط تعداد انگشت شماری برای ارائه هستند، این امر برای سایر برنامهها کمتر از آنچه هست باقی میماند. برای اجرای صحیح آنها لازم است. پیامدهای این امر شامل بالا رفتن دمای فنها و رایانه(computer temperature shooting) ، حتی اختلال در عملکرد باتری است(battery performance) .
با حالت Eco Mode(Eco Mode) ، مایکروسافت(Microsoft) عمدتاً با دو ترفند خود بازی می کند. اولویت پایه یک فرآیند و QoS (Service)آن(QoS) ( کیفیت(Quality) خدمات ). هر بار که حالت Eco(Eco Mode) در یک فرآیند فعال می شود، اولویت اصلی آن به پایین کاهش می یابد و QoS به EcoQoS تغییر(EcoQoS) می کند. رشته های یک فرآیند سیستم بر اساس اولویت زمان بندی اختصاص داده شده به آنها اجرا می شود. اولویت پایین دادن به یک فرآیند تضمین می کند که فرآیندهایی که با اولویت بالا اجرا می شوند تداخلی ندارند. به طور مشابه، EcoQoSتضمین می کند که فرآیند تا آنجا که می تواند روان اجرا شود. . این می تواند به این معنی باشد که پردازنده را با فرکانس پایین تر برای صرفه جویی در مصرف برق یا کمک به حفظ دمای رایانه شما در حد مطلوب نگه دارید.
اگر Task Manager خود را باز کنید و با وجود اینکه Chrome یا Edge خود را در حالت Eco Mode(Eco Mode) اجرا نمیکنید، میبینید که با وجود اینکه آن را روشن نکردهاید، آنها ممکن است با اجرای با اولویت پایین و تلاش برای سازگاری با سایر برنامهها برای اجرای کارآمد، آزمایش کنند.
در یک پست وبلاگی توسط مایکروسافت(Microsoft) ، آنها تقریباً 4 برابر پیشرفت هایی را در برنامه هایی که با حالت Eco Mode(Eco Mode) زیر لنز قرار داده اند مشاهده کرده اند . به طور متوسط، آنها شاهد بهبود برنامه هایی بین 14 تا 76 درصد با این ویژگی جدید بوده اند.
حالت Eco Mode در حال حاضر در مراحل اولیه خود است. این تکرار از حالت Eco Mode(Eco Mode) حول CPU متمرکز است ، که، همانطور که به درستی معتقدند، برنامهها بزرگترین بخش از منابع مصرفکننده انرژی را از آن میگیرند. ویژگی Eco Mode چیزی است که مایکروسافت(Microsoft) برنامه های بیشتری برای آن در نظر گرفته است، زیرا آنها مایلند این را بهبود بخشند و در نسخه های بعدی تنظیمات سیستم را ایجاد کنند که می تواند به بهینه سازی CPU و سایر منابع سیستم کمک کند.
ما امیدواریم که این پست بتواند به اندازه کافی تمام شک و تردیدهای شما را در مورد اینکه چگونه حالت Eco Mode(Eco Mode) به شما کمک می کند تا عملکرد سیستم خود را افزایش دهید و چگونه می توانید آن را در رایانه خود فعال کنید، برطرف کند.
در ادامه بخوانید(Read next) : نحوه بهبود عملکرد ویندوز 11 .
Related posts
Task Manager سقوط در هنگام راه اندازی در Windows 10
نحوه بررسی، پایین تر یا Increase CPU usage در Windows 10
Kill Processes متعدد یا پایان چند وظایف در Windows 10
نحوه نمایش Command Line در Task Manager از Windows 11/10
چگونه به حفظ Task Manager همیشه در بالا در Windows 10
نحوه شناسایی برنامه های ویندوز 10 که منابع سیستم را مخفی می کنند
9 کاری که می توانید از نمای فشرده Task Manager در ویندوز 10 انجام دهید
جزئیات مربوط به فرآیندهای در حال اجرا را با Task Manager ویندوز 10 مشاهده کنید
نحوه ایجاد یک فایل dump برای یک برنامه، پس زمینه یا فرآیند ویندوز
13 روش برای باز کردن Task Manager در ویندوز 10
Turn Windows 10 Task Manager به Widget با استفاده از Summary View
Best Free Reference Manager software برای Windows 10
نحوه مدیریت حساب های کاربری وارد شده با Task Manager در ویندوز 10
Analyze Wait Chain: Identify hung یا فرآیند یخ زده در Windows 10
رفع 100٪ Disk Usage در Task Manager در Windows 10
نحوه مشاهده DPI Awareness Mode از Apps در Windows 10 Task Manager
atiesrxx.exe در Windows 10 Task Manager چیست؟
نحوه غیر فعال کردن برنامه Startup در Windows 10
Microsoft Windows Logo process در Task Manager؛ آیا این یک ویروس است؟
11 روش برای مدیریت فرآیندهای در حال اجرا با Task Manager در ویندوز 10
