آیا می توانید از نقاط بازیابی نسخه پشتیبان تهیه کنید یا نقاط بازیابی خراب را بازیابی کنید؟
نقاط بازیابی سیستم(System Restore Points) ، وضعیتهای سیستم عامل ویندوز(Windows OS) هستند که در صورت بروز مشکل، میتوان از آنها برای تعمیر رایانه استفاده کرد. درست از فایلهای سیستمی مفقود گرفته تا درایورهای بدون امضای ناپایدار. با این اوصاف، تمام نقاط بازیابی(Restore) در درایوی که برای آن ایجاد شده است ذخیره میشوند و با فضا محدود میشوند. بدیهی است که به دلیل محدودیت ذخیره سازی اولیه، ممکن است نتوانید تعداد زیادی کپی را نگه دارید.
اگر هر یک از Restore Point خراب شود و ویندوز(Windows) قادر به بازیابی نباشد، مشکلی است که مرتب کردن آن دشوار است. در این پست به بررسی امکان پشتیبان گیری از نقاط بازیابی یا بازیابی نقاط بازیابی خراب در ویندوز 10(Windows 10) می پردازیم .
آیا می توانید از نقاط بازیابی در (Restore)ویندوز 10(Windows 10) نسخه پشتیبان تهیه کنید ؟
پشتیبان گیری از Restore Points در ویندوز 10(Windows 10) مانند گرفتن نسخه پشتیبان از یک نسخه پشتیبان است. در حالی که قبلا در ویندوز 7(Windows 7) و ویندوز XP(Windows XP) کار می کرد، به نظر نمی رسد در ویندوز 10(Windows 10) کار کند . بنابراین کاری که من انجام دادم این بود که هم دسترسی Read-Only و هم Full را به یک حساب مدیریتی بدهم و بررسی کنم که آیا کار می کند یا خیر. در اینجا تجربه و وضوح من در مورد موضوع است.
File Explorer(Open File Explorer) را باز کنید و سپس Primary Drive را باز کنید ، یعنی همان جایی که ویندوز(Windows) روی آن نصب شده است. در منوی File Explorer در بالا، به تب View > Options > View بروید .
گزینه ای را که می گوید — مخفی کردن فایل های سیستم عامل محافظت شده را پیدا کنید. علامت را بردارید و تغییر را اعمال کنید.
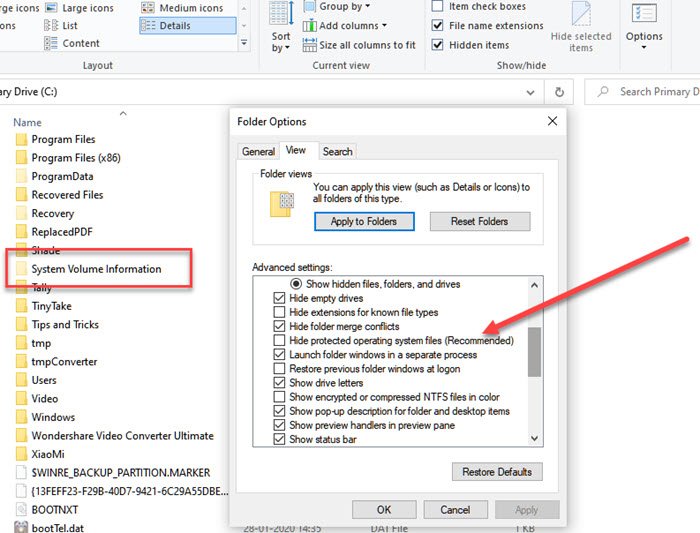
در Primary Drive پوشه ای با نام System Volume Information پیدا کنید. اگر سعی کنید به آن دسترسی داشته باشید، سیستم(System) دسترسی را رد می کند. کاربر معمولی، از جمله مدیران، به آن دسترسی ندارند. با این حال، ممکن است سطحی از مجوز اضافه شود، حتی اگر فقط خواندنی باشد، تا به شما امکان دسترسی به پوشه برای کپی نقاط بازیابی را بدهد.
(Right-click)روی پوشه System Volume Information کلیک (Information)راست کرده و از منوی fly-out روی Properties کلیک کنید.
برای باز کردن تنظیمات امنیتی پیشرفته،(Advanced Security Settings) به برگه امنیت(Security Tab) و سپس دکمه Advanced بروید . در مرحله بعد(Next) ، روی دکمه افزودن (Add)> Select یک پیوند اصلی > Advanced > و سپس دکمه Find Now را کلیک کنید.
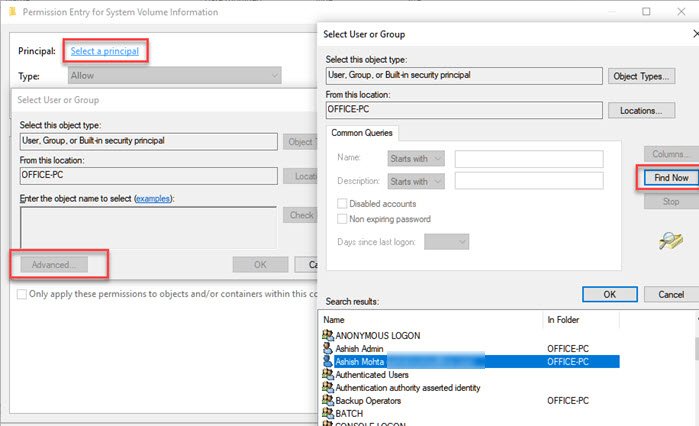
تمام کاربران موجود در لیست را فهرست می کند. حساب خود را پیدا کنید و سپس کاربری را که باید اضافه کنید انتخاب کنید. روی(Click) دکمه OK کلیک کنید و به کادر User یا Group اضافه می شود . دوباره روی(Click) دکمه OK کلیک کنید.
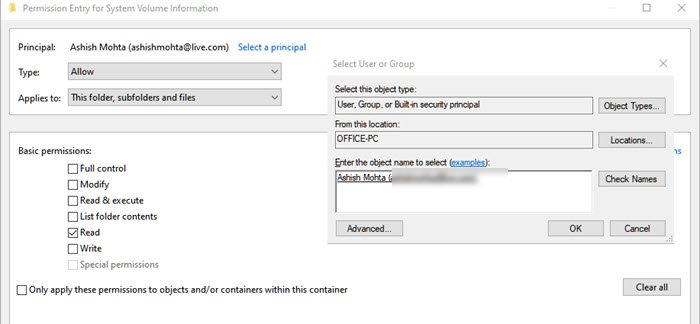
بازگشت به کادر ورود مجوز(Permission Entry) - در اینجا اکنون می توانید انتخاب کنید که چه مجوزی باید در دسترس باشد. علامت(Uncheck) همه موارد به جز مجوز «خواندن» را بردارید.
اینجاست که همه چیز تغییر می کند زیرا در حالی که فرض می کنیم کاربر اطلاعات کاملی دارد و می تواند فایل بازیابی را کپی کند و در جای دیگری از آن استفاده کند، اینطوری کار نمی کند.
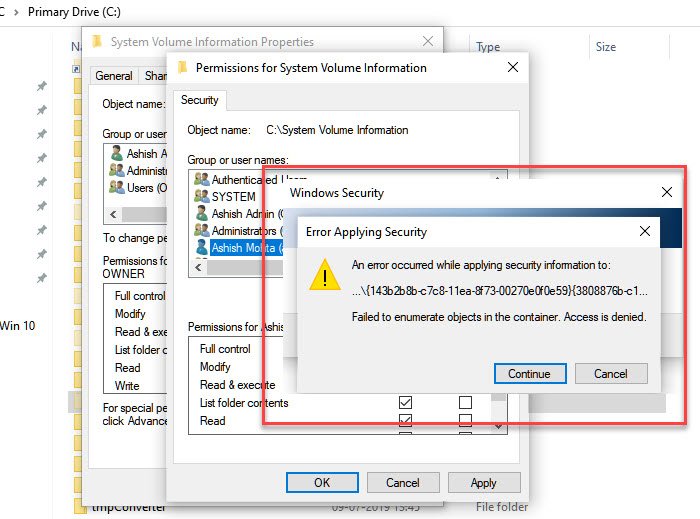
در روش فوق، زمانی که میخواهید برای مجوز درخواست دهید، با مشکلاتی مواجه میشوید که دسترسی به فایلهای خاص، حتی اگر فقط READ باشد، به کاربر فعلی داده نمیشود.
همچنین اگر همین کار را با حساب کاربری مخفی Administrator(hidden Administrator account) امتحان کنید ، دسترسی داده نمی شود. تنها چیزی که به نظر می رسد کار می کند این است که می توانید به پوشه دسترسی داشته باشید و فایل های داخل آن را مشاهده کنید، اما هیچ چیز دیگری.
وقتی سعی کردم یکی از فایل های بازیابی را کپی کنم، به من اجازه نداد، زیرا اجازه نداشتم، به نظر می رسد، فایل ها فقط برای مدیریت سیستم عامل در دسترس هستند.
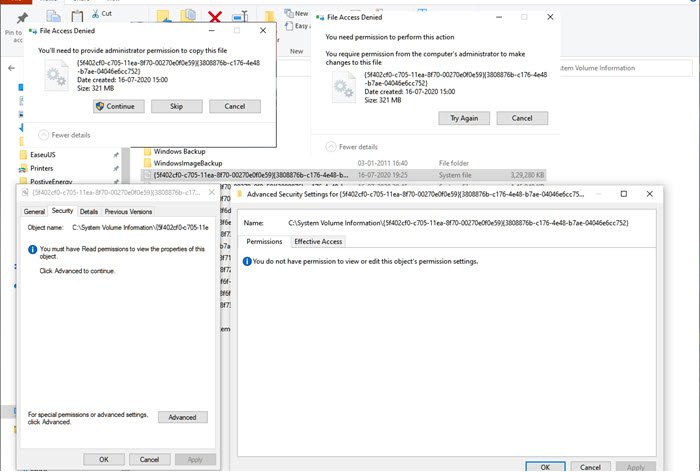
حداقل در حال حاضر، من هیچ راهی برای پشتیبان گیری از نقاط Restore نمی بینم.(Restore)
بخوانید(Read) : اگر سیستم Restore را قطع کنید چه اتفاقی میافتد ؟
آیا می توانید نقاط بازیابی سیستم(System Restore) خراب را بازیابی کنید؟
بسیاری از مواقع، نقاط بازیابی سیستم آنطور که انتظار میرود کار نمیکنند(System Restore Points don’t work as expected) ، و زمانی که میخواهید بازیابی کنید، ممکن است با خطا(get errors) مواجه شوید . ممکن است به نظر برسد که نقطه بازیابی سیستم(System Restore Point) خراب شده است. گفته می شود، اگر فایل های فیزیکی که در آن System Restore ذخیره شده است آسیب دیده باشند، به هیچ وجه نمی توانید آن را بازیابی کنید. با این حال، اگر به دلیل تداخل کپی سایه صدا یا تداخل سرویس شخص ثالث باشد، می توان آن را حل کرد.
در حالی که نمیتوانیم بگوییم که این کار کمکی میکند، اگر با نقاط بازیابی سیستم فاسد مواجه شدید، انجام موارد زیر به ترتیب داده شده بهترین گزینه خواهد بود.
1] System File Checker را اجرا کنید
System File Checker (sfc.exe) یک ابزار سیستمی برای اسکن و بازیابی فایل های سیستم ویندوز(Windows) خراب است. در حالی که ما در پست خود جزئیات زیادی را برای اجرای System File Checker توضیح داده ایم ، اما تنها کاری که باید انجام دهید این است که دستور زیر را در Command Prompt اجرا کنید ( حالت مدیریت(Admin) )
sfc /scannow
2] Volume Shadow Copy Service را روی Automatic قرار دهید(Set)
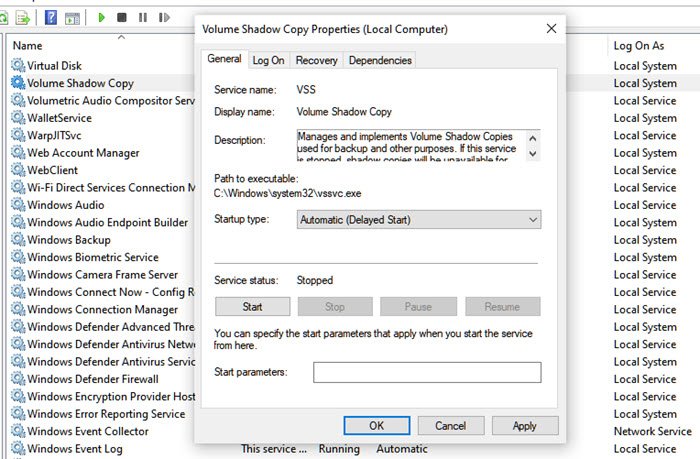
سرویس Volume Shadow Copy در ویندوز(Windows) مربوط به تصویربرداری دیسک است. این سرویس برای بازیابی رایانه شما - درایو کامل یا یک پوشه - به حالت قبلی استفاده می شود. اگر خاموش باشد، ممکن است نتوانید سیستم(System) را بازیابی کنید . برای تنظیم خودکار مراحل را دنبال کنید.
- Services.msc(Type Services.msc) را در کادر جستجوی منوی Start(Start Menu) تایپ کنید و وقتی در لیست ظاهر شد Enter را فشار دهید.
- سرویس Volume Shadow Copy Service را پیدا کرده و آن را روی Automatic قرار دهید .
- برای(Click) شروع روی دکمه Start کلیک کنید یا کامپیوتر خود را مجددا راه اندازی کنید.
3] تداخل شخص ثالث را غیرفعال کنید
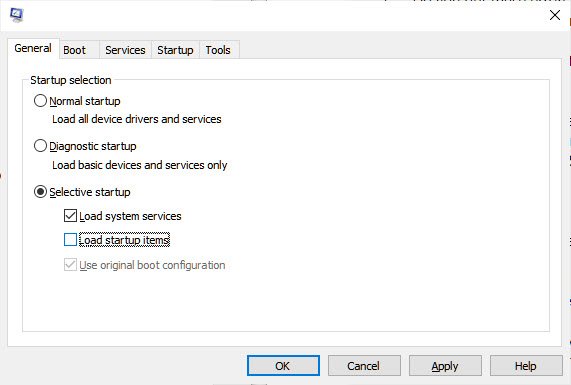
- (Type)msconfig را در اعلان Run تایپ کنید ( Win + R ) و کلید Enter را فشار دهید(Enter)
- در پنجره Configuration ، به تب (Configuration)General بروید
- برای پاک کردن کادر انتخاب Load startup items کلیک کنید.
- در تب Services ، روی گزینه Hide all Microsoft services کلیک کنید و سپس روی Disable all کلیک کنید.
- روی OK کلیک کنید و سپس روی Restart کلیک کنید.
اکنون سیستم(System) را بازیابی کنید و بررسی کنید که آیا کار می کند یا خیر.
در نهایت، اگر هیچ چیز دیگری کار نمی کند، اگر چندین نقطه بازیابی در دسترس دارید، سعی کنید به تاریخ دیگری بازیابی کنید.
Related posts
Configure System Restore Space and set System Restore Intervals
Fix System Restore کامل نیست، کد Error کد 0x80070005
پارامتر نادرست است، Error 0x80070057 در ویندوز 10
Create System Restore Point با استفاده از Command Prompt or PowerShell
دوره Shadow Copy Service component با error 0x80042302 مواجه شد
Fix System Restore error 0x8007007e بر روی ویندوز 10
System Restore Error 0x800700B7 [حل شد]
نحوه فعال کردن بازیابی سیستم در ویندوز 7
System Restore error 0x80070002، STATUS_WAIT_2 در Windows 10
چگونه به حذف System Restore Point فردی در Windows 10
نقاط بازیابی سیستم در ویندوز از دست رفته است؟
نحوه استفاده از System Restore در Windows 10
System Restore غیر فعال system administrator یا خود را غیرفعال است
Fix System Restore Error 0x80070091
Fix System Restore error 0x8007025d بر روی ویندوز 10
System Restore نمی تواند آفلاین boot volume را پیدا کند
چگونه به بازیابی فایل از یک System Restore Point در Windows 10
System Restore موفق به استخراج فایل، error 0x80071160
Howto delete System Restore امتیاز و نسخه های قبلی فایل ها
SysRestore System Restore software جایگزین رایگان برای Windows 10 است
