هارد دیسک را با استفاده از اعتبارسنجی هارد دیسک برای داشتن بخش های بد بررسی کنید
درایو دیسک سخت شما برای همیشه دوام نخواهد داشت و اگر از رایانه شما به طور منظم استفاده شود، این امر صادق تر است. یک روز کامپیوتر خود را روشن می کنید و متوجه می شوید که همه چیز آنطور که باید اجرا نمی شود و سپس متوجه می شوید که مشکل هارد دیسک دارید . در حال حاضر، معمولا، قبل از اینکه هارد دیسک به ملاقات سازنده خود در بهشت هارد دیسک برود، چندین نشانه از عذاب قریب الوقوع خود را نشان می دهد. اگر علائم احتمالی را مشاهده کردید، ممکن است بخواهید چند آزمایش را انجام دهید تا مطمئن شوید هارد دیسک به درستی کار می کند.
راه های مختلفی برای انجام این کار وجود دارد و اکثر کاربران کامپیوتر تمایل دارند از ابزار داخلی Windows 11/10 استفاده کنند. با این حال، اگر به دنبال استفاده از ابزار شخص ثالث هستید، با ما همراه باشید تا نگاهی به اعتبارسنجی هارد دیسک بیندازیم.(Hard Disk Validator.)
هارد دیسک را برای خرابی سکتورها بررسی کنید
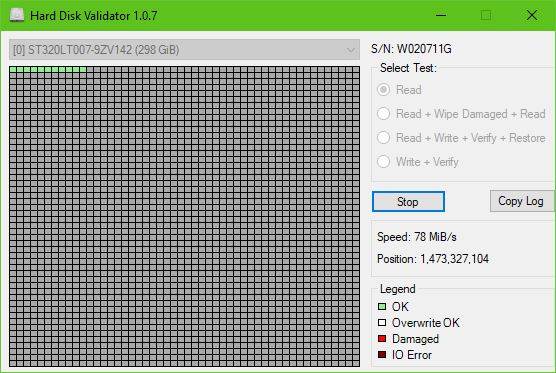
خیلی ساده است، واقعا. فقط فایل (Just)ZIP را دانلود کنید، فایل نصب را استخراج کنید، آن را نصب کنید و سپس اجرا کنید. متوجه خواهید شد که رابط کاربری بسیار قدیمی به نظر می رسد، اما این خوب است زیرا گزینه ها در بهترین حالت محدود هستند.
برای ما، این مشکلی نیست، زیرا ما به ابزارهایی که تعداد زیادی ویژگی بی فایده ندارند، اعتقاد راسخ داریم.
لیست تمام ویژگی ها و کارهایی که انجام می دهند:(List of all features and what they do:)
- بخوانید(Read) : کل سطح هارد دیسک را برای یافتن بخش های بد(bad sectors) اسکن می کند.
- Read + Wipe Damaged + Read : کل سطح هارد دیسک را اسکن می کند تا بخش های بد را پیدا کند، اگر بخش های بد پیدا شد، بازنویسی می شوند و دوباره بخوانید تا مطمئن شوید که این بار با موفقیت نوشته شده اند.
- Read + Write + Verify + Restore : برنامه یک الگوی آزمایشی روی دیسک می نویسد، تأیید می کند که الگو با موفقیت نوشته شده است و سپس داده های اصلی را بازیابی می کند.
- Write + Verify : برنامه یک الگوی آزمایشی روی دیسک می نویسد و تأیید می کند که الگو با موفقیت نوشته شده است. (داده های اصلی از بین خواهند رفت).
اکنون، برای شروع، فقط گزینه مورد نظر خود را انتخاب کنید، به عنوان مثال. بخوانید(Read) و روی Start کلیک کنید . اگر تصمیم به خواندن درایو خود دارید، پس انتظار داشته باشید که تکمیل اسکن زمان زیادی طول بکشد، به خصوص اگر هارد دیسک شما بزرگ و کند باشد.
همانطور که از تصویر می توانید متوجه شوید، همه جعبه ها سبز هستند - بنابراین، این نشان می دهد که هارد دیسک من کاملاً خوب است، حداقل در حال حاضر.

به خاطر داشته باشید(Bear) که اگر کادرهای قرمز نشان داده شوند، به احتمال زیاد برخی از بخشهای هارد دیسک آسیب دیده است. گزینه های دیگر را برای رفع آن انتخاب کنید، سپس رایانه خود را مجددا راه اندازی کنید تا همه چیز به سرعت درآید.
اعتبار سنجی هارد دیسک را دانلود کنید
شما می توانید اعتبار سنجی هارد دیسک(Hard Disk Validator) را از صفحه رسمی GitHub آن دانلود کنید.(GitHub page.)
Related posts
IsMyHdOK Hard Disk Health Check software رایگان برای Windows 10 است
Fix Smart Check PASSED، Short DST خطای شکست خورده در HP computer
چگونه برای بررسی آنچه Hard Drive شما در ویندوز 10
Hybrid Drive vs SSD vs HDD: کدام بهترین است؟
S.M.A.R.T or Self-Monitoring، Analysis and Reporting Technology چیست؟
چگونه ایمیل های خود را در هارد دیسک محلی ذخیره کنید
نحوه استخراج فایل ها از هارد دیسک مرده
HDD Expert یک نرم افزار رایگان برای چک Hard Drive Health خود را بر روی کامپیوتر است
چگونه به Backup Gmail به Hard Drive در Windows 10
نحوه انتقال ویندوز به هارد دیسک دیگر
نحوه رمزگذاری هارد ویندوز 10 با Bitlocker
Fix Unallocated Hard Drive بدون از دست دادن Data در Windows 10
Hard Drive Failure، Recovery، Repair، Causes، Prevention، Maintenance
Hard Drive خارجی در Windows 11/10 نمایش داده نمی شود یا شناسایی نمی شود
رفع مشکل: نصب نشدن هارد اکسترنال روی macOS
Hard Drive خارجی نشان داده نمی شود یا به رسمیت شناخته نشده است؟ در اینجا این است که چگونه آن را تعمیر کنید!
نحوه کلون کردن هارد دیسک در ویندوز 10
چگونه به مبادله درایوهای هارد دیسک در Windows 10 با Hot Swap
چرا سی به طور پیش فرض Windows System Drive letter همیشه است؟
Increase Hard Drive speed & Improve performance در Windows 10
