رفع خطای به روز رسانی ویندوز 0x800f0986 در ویندوز 11/10
اگر هنگام تلاش برای نصب بهروزرسانیهای خاص بر روی دستگاه ویندوز 11 یا ویندوز 10 خود با کد خطای Windows Update (Windows Update error)0x800f0986 مواجه میشوید ، این پست برای کمک به شما در نظر گرفته شده است. در این پست، ما علل احتمالی را شناسایی می کنیم و همچنین راه حل های مناسبی را ارائه می دهیم که می توانید برای رفع مشکل امتحان کنید.
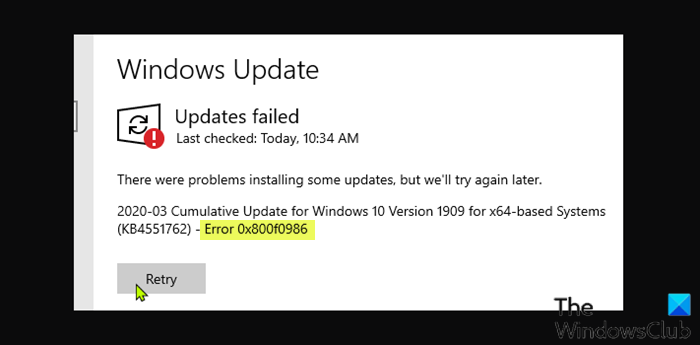
چگونه می توانم Windows Update مقداردهی اولیه را تعمیر کنم؟
راه های زیادی وجود دارد که کاربران رایانه شخصی می توانند مشکل اولیه سازی Windows Update را برطرف کنند که عبارتند از: ویندوز(Windows) را مجددا راه اندازی کنید و سپس سرویس Windows Update را مجدداً راه اندازی کنید ، Windows Update Troubleshooter را اجرا کنید، دستور SFC و DISM را برای رفع هر گونه خرابی اجرا کنید، و همچنین پوشه SoftwareDistribution و Catroot2(Catroot2 folder) را پاک کنید .
رفع خطای Windows Update 0x800f0986
اگر با این خطای Windows Update 0x800f0986 مواجه هستید(Windows Update error 0x800f0986) ، می توانید راه حل های توصیه شده ما را به ترتیب ارائه شده در زیر برای حل این مشکل امتحان کنید.
- Windows Update Troubleshooter را اجرا کنید
- کش/کامپوننت Windows Update را پاک کنید
- Windows Update(Run Windows Update) را در حالت Clean Boot اجرا کنید(Clean Boot State)
- صف BITS را پاک کنید
- به روز رسانی را به صورت دستی دانلود کنید.
بیایید به شرح فرآیند مربوط به هر یک از راه حل های ذکر شده نگاهی بیندازیم.
1] Windows Update Troubleshooter را اجرا کنید(Run Windows Update Troubleshooter)
معمولاً، اولین خط اقدام هر کاربر رایانه شخصی برای رفع خطای بهروزرسانی ویندوز(Windows) ، اجرای Windows Update Troubleshooter داخلی است. در برخی موارد، اجرای این جادوگر خودکار، خطاهای کمتر شدید بهروزرسانی را در رایانه شخصی ویندوز(Windows PC) برطرف میکند. اگر بعد از اجرای عیب یاب خطای 0x800f0986 برطرف شد. پس خوب است، اگر نه، راه حل بعدی را امتحان کنید.
2] Windows Update(Run Windows Update) را در حالت Clean Boot اجرا کنید(Clean Boot State)
یک بوت تمیز انجام دهید(Perform a Clean Boot) و سپس به روز رسانی ها را بررسی کنید(Check for Updates) . این باید کمک کند.
3] کش/کامپوننت Windows Update را (Windows Update)پاک(Clear) کنید
این راه حل مستلزم آن است که محتویات پوشه Software Distribution را پاک کنید(clear the contents of the Software Distribution folder) و سپس دوباره روند به روز رسانی را امتحان کنید. اگر خطا هنوز حل نشده است، راه حل بعدی را ادامه دهید.
4] صف BITS را پاک کنید
صف BITS(BITS) را از هر کار فعلی پاک کنید. برای انجام این کار، عبارت زیر را در یک CMD بالا تایپ کنید و (CMD)Enter را بزنید :
bitsadmin.exe /reset /allusers
5] آپدیت را به صورت دستی دانلود کنید
این یک راه حل قابل اجرا است که به موجب آن بهروزرسانی را بهصورت دستی(manually download the update) از کاتالوگ مایکروسافت بهروزرسانی(Microsoft Update Catalog) دانلود میکنید و سپس بسته مستقل را برای نصب بهروزرسانی روی رایانه شخصی ویندوز 10/11 خود اجرا میکنید.
امیدوارم این کمک کند!
ساعات فعال در Windows Update چیست؟
اساساً، ساعات فعال به ویندوز(Windows) اجازه می دهد بداند که شما معمولاً در رایانه شخصی خود هستید. این اطلاعات استفاده کاربر رایانه شخصی سپس برای برنامهریزی بهروزرسانیها استفاده میشود و زمانی که از رایانه شخصی استفاده نمیکنید مجدداً راهاندازی میشود.
آیا می توانم ویندوز 10 را یک شبه بگذارم تا به روز شود؟
بهطور پیشفرض، Windows 11/10 طوری پیکربندی شده است که بهروزرسانیها را بهطور خودکار دانلود کند و رایانه را برای نصب مجدد راهاندازی کند، اما با « ساعتهای فعال(Active Hours) »، میتوانید بهطور خودکار مدت زمانی را که نمیخواهید رایانه شخصیتان بهروزرسانی شود، تنظیم کنید.
Related posts
Fix Windows ارتقاء کدهای خطا 0xc190010d & 0xc190010a
Fix Windows به روز رسانی error 0x8007371c در ویندوز 10
Fix Windows Update error 0x80070422 در ویندوز 10
Fix Windows Update error 0x8e5e03fa در ویندوز 10
Fix ویندوز 10 Update Error 0x800703F1
Fix Windows Update Error Code 800F0A13
Fix 0x80071a2d Windows Update error
Fix Windows Update error 0x80240008 در ویندوز 10
Fix Windows Update Error 0x800703ee
Fix Windows Update error 0x800700d8 بر روی ویندوز 10
Fix Windows Update error 0x80070659
Fix Windows Update error 0x80070436 بر روی ویندوز 10
Fix Windows Update error 0x80070bc2 در ویندوز 10
Fix Windows Update Error Code 0x800700c1
Fix Windows Update error 0x80070541 در ویندوز 10
Fix Windows Update error 0x800706ba در ویندوز 11/10
Fix Windows Update Error 0x800f0905
Fix ویندوز 10 Update Error 0xc1900104 هنگام نصب Feature Update
Fix Windows Update Error Code 0x80080008
Fix Windows Upgrade error 0x800705AA در ویندوز 10
