نحوه تغییر قالب پوشه کتابخانه در ویندوز 11/10
اگر می خواهید نمای یا قالب پوشه های Library را در (Library)Windows 11/10 تغییر دهید ، این راهنما برای شما مفید خواهد بود. بیش از یک روش برای به دست آوردن ظاهری متفاوت برای پوشه های کتابخانه شما وجود دارد.(Library)
پوشه های کتابخانه (اسناد، تصاویر، ویدیوها(Videos) ، موسیقی(Music) و غیره) به عنوان پوشه های داخلی ارائه می شوند و به شما امکان می دهند فایل های مهم را ذخیره کنید. با توجه به تغییری که انجام داده اید، این پوشه ها ممکن است نماهای مختلفی را برای فایل ها و زیر پوشه ها نشان دهند. برخی از آنها تمام جزئیات مورد نیاز را نشان می دهند، در حالی که برخی دیگر یک نماد پوشه/فایل بزرگ را نمایش می دهند. با این حال، اگر می خواهید قالب view را به سرعت تغییر دهید، در اینجا برخی از بهترین روش هایی وجود دارد که می توانید دنبال کنید.
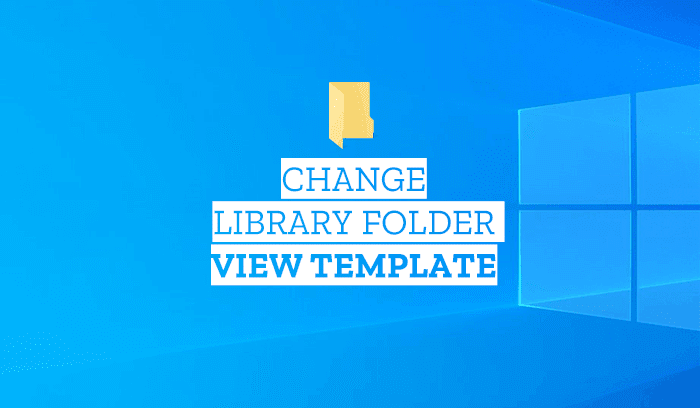
نحوه تغییر قالب پوشه کتابخانه(Library) در ویندوز 11/10
اینها بهترین راهها برای تغییر قالب پوشه کتابخانه در (Library)ویندوز 11(Windows 11) یا ویندوز 10 هستند:
- از Optimize library برای گزینه استفاده کنید
- از گزینه Properties استفاده کنید
- تغییر قالب از پنل نمایش
بیایید نسخه دقیق این مراحل را بررسی کنیم.
1] قالب پوشه را با استفاده از بهینه سازی(Optimize) کتابخانه تغییر دهید(Change)
گزینه Optimize library for( Optimize library for) هنگامی که یک پوشه Library را در رایانه ویندوز(Windows) خود باز می کنید قابل مشاهده است . داخل منوی Library Tools قرار می گیرد که در منوی نوار بالایی قابل مشاهده است. جهت اطلاع شما، در صورت استفاده از این گزینه، قالب تمامی پوشه های کتابخانه ( (Library)اسناد(Documents) ، موسیقی(Music) ، ویدئو(Videos) ، تصاویر(Pictures) ) به یکباره تغییر می کند.
برای شروع، یک پوشه Library را باز کنید و روی گزینه Library Tools کلیک کنید تا منو باز شود.
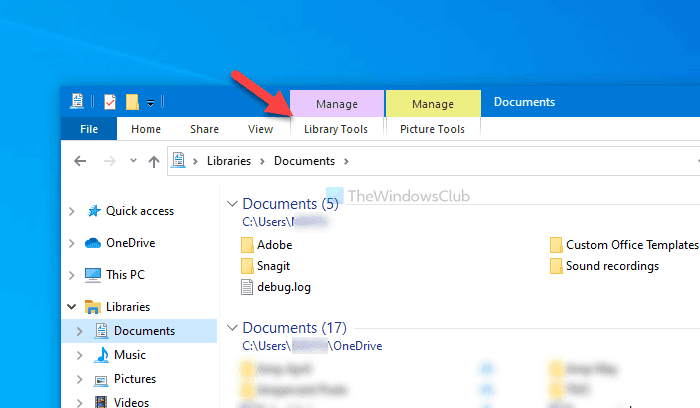
در مرحله بعد، روی گزینه Optimize library for کلیک کنید و یک View template را با توجه به نیاز خود انتخاب کنید.
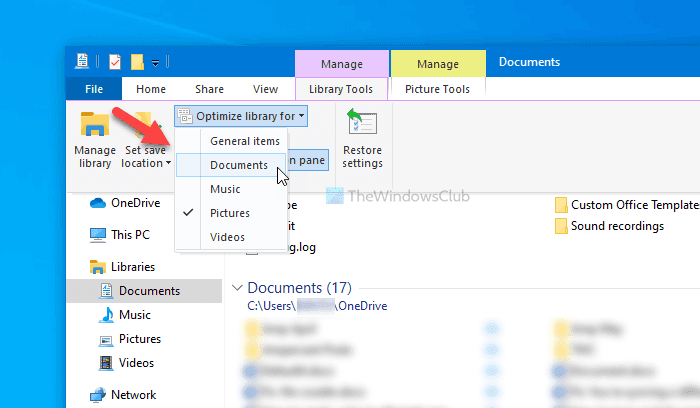
پس از انجام، می توانید بلافاصله تغییر را پیدا کنید.
با این حال، اگر می خواهید قالب نمایش یک پوشه کتابخانه(Library) خاص را تغییر دهید ، می توانید از گزینه Properties کلیک راست کنید .
توجه(Note) : از آنجایی که ویندوز 11(Windows 11) با فایل اکسپلورر(File Explorer) اصلاح شده ارائه می شود، نمی توانید گزینه Library Tools را پیدا کنید. در این صورت، باید از دو روش زیر برای تغییر تم پوشه Library در (Library)ویندوز 11(Windows 11) استفاده کنید.
بخوانید(Read) : نحوه افزودن یا حذف پوشهها در کتابخانه.
2] از گزینه (Use) Properties برای تغییر قالب پوشه Library استفاده کنید(Library)
برای شروع، روی پوشه Library در ویندوز 10(Windows 10) کلیک راست کرده و گزینه Properties را انتخاب کنید. Documents/Pictures یا هر چیز دیگری را باز نکنید و روی فضای خالی کلیک راست کنید. در عوض، باید روی نام پوشه Library(Library) کلیک راست کرده و گزینه Properties مربوطه را انتخاب کنید.
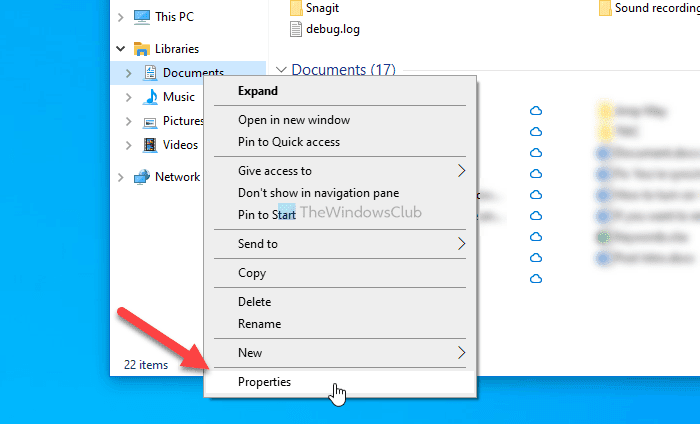
سپس، فهرست کشویی Optimize this library for را گسترش دهید و گزینه ای را انتخاب کنید که متناسب با نیاز شما باشد.(Optimize this library for)
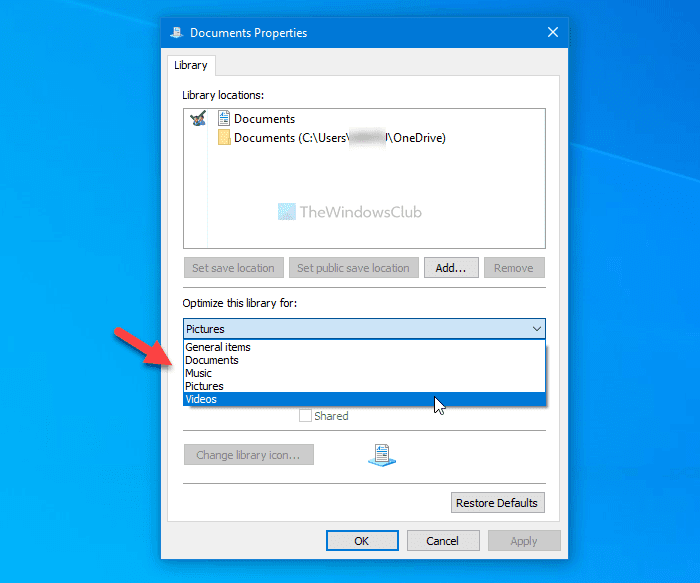
برای ذخیره تغییرات روی دکمه OK کلیک کنید.(OK)
در ویندوز 11(Windows 11) ، این تنظیمات را در اینجا دریافت خواهید کرد:

بخوانید(Read) : کدام پوشه ها را می توان به کتابخانه ویندوز اضافه کرد .
3] قالب پوشه را از پنل View تغییر دهید(Change)
در صورت نیاز به یک راه حل سریع برای تغییر الگوی نمای پوشه کتابخانه ، می توانید از گزینه (Library)View panel قابل مشاهده در منوی نوار بالا استفاده کنید. مانند گزینه دوم ذکر شده در این مقاله، با استفاده از این گزینه می توانید قالب view را تنها برای یک پوشه خاص تغییر دهید.
برای استفاده از این گزینه در ویندوز 10(Windows 10) ، یک پوشه Library را باز کنید، روی منوی View کلیک کنید و نوع قالب را به دلخواه خود انتخاب کنید.
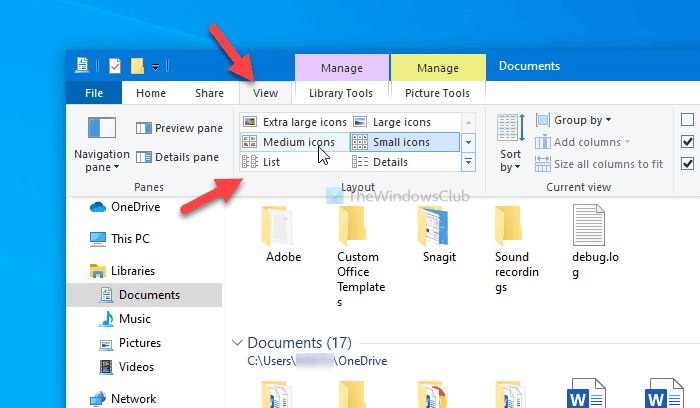
در ویندوز 11(Windows 11) ، این تنظیمات را در اینجا دریافت خواهید کرد:

بلافاصله قالب را تغییر می دهد و می توانید با استفاده از همان گزینه آن را به چیز دیگری برگردانید.
همین! امیدواریم(Hope) این روشها به شما کمک کرده باشد که الگوی نمای پوشه کتابخانه را تغییر دهید.(Library)
اکنون بخوانید: (Now read: )چگونه یک نمای پیش فرض پوشه برای همه پوشه ها تنظیم کنیم.
Related posts
غیر فعال کردن برنامه های دارای Documents Library access در Windows 10
نحوه اضافه کردن کتابخانه ها به Quick Access در Windows 10
چه VulkanRT (Runtime Libraries)؟ آیا این یک Virus؟
پیکربندی Windows Explorer Viewing Templates برای کتابخانه ها
Backup، Restore، Move Steam بازی با Steam Library Manager
نحوه به روز رسانی کتابخانه Kodi
چگونه برای دانلود Free Music از YouTube Audio Library
چگونه کتابخانه iTunes خود را به یک رایانه جدید منتقل کنید
چگونه یک کتابخانه iTunes را روی هارد اکسترنال یا NAS راه اندازی کنیم
پخش جریانی کتابخانه Windows Media Player 12 از طریق اینترنت
Change Template از Drive، Folder یا Library در Windows 10
چگونه Steam Games Library را به اشتراک بگذارید و با هم بازی کنید
چگونه یک کتابخانه iTunes را در شبکه محلی خود به اشتراک بگذارید
چگونه از کتابخانه صوتی YouTube در پروژه های ویدیویی خود استفاده کنید
نحوه اضافه کردن غیر بخار Games به Steam Library شما
iTunes کل کتابخانه موسیقی را همگام سازی نمی کند؟
چگونه کتابخانه iTunes خود را در ویندوز از آیفون بازیابی کنیم
Turn On/Off sync برای SharePoint Document Library
نحوه آپلود موسیقی به YouTube Music و مدیریت Library خود را مدیریت کنید
برنامه های دانلود شده آیفون گم شده اند؟ کتابخانه برنامه را بررسی کنید
