نحوه استفاده از برنامه Google Photos
عکسها خاطره هستند و همیشه باید یک نسخه پشتیبان از تمام عکسها و ویدیوهای مهم داشته باشید تا خاطرات را در آینده گرامی بدارید. وقتی درباره پشتیبانگیری از عکسها و ویدیوها صحبت میکنیم، فضای ذخیرهسازی ابری اولین چیزی است که به ذهن ما خطور میکند. Google Photos یکی از شناخته شده ترین سرویس های ذخیره سازی ابری است.
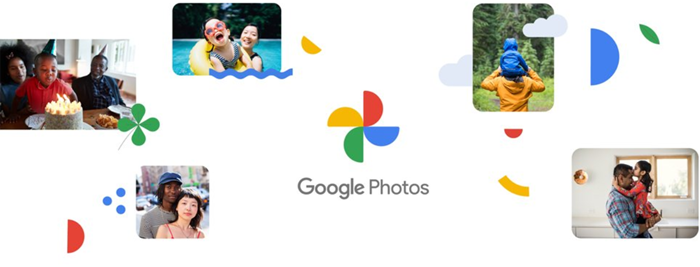
Google Photos(Google Phots) بهصورت خودکار از همه عکسها و ویدیوهای گرفتهشده در رایانههای Windows PC، iPhone، iPad، Android ، Mac پشتیبانگیری میکند ، مشروط بر اینکه اتصال اینترنتی فعال داشته باشید و به Google Photos متصل باشید . برخلاف سایر سرویسهای ذخیرهسازی عکس، Google Photos عکسها و ویدیوهای شما را با وضوح فول اچدی بدون فشردهسازی ذخیره میکند.
تصاویر اطراف ما را می توان به روش هایی استفاده کرد که ما حتی در نظر نمی گیریم، اما مدیریت آنها می تواند دشوار باشد. Google Photos برای رفع این مشکل دوباره طراحی شده است. نسخه اصلاح شده این سرویس یکی از بهترین راهها را برای نشان دادن اینکه چگونه جهان یا یک لحظه خاص را بدون استفاده از کلمات به تصویر میکشید، ارائه میکند. این راهنمای گام به گام به شما نشان می دهد که چگونه شروع کنید و از برنامه تازه طراحی شده Google Photos(Google Photos app) در تلفن هوشمند خود استفاده کنید.
برنامه Google Photos(Google Photos) علاوه بر مدیریت عکسها و ویدیوها، به ما کمک میکند تا دیدگاههای منحصربهفرد و متنوع افراد را کشف کنیم. به این ترتیب، این برنامه به چیزی بیش از یک برنامه برای مدیریت عکس های شما تبدیل شده است، بلکه به خانه خاطرات زندگی شما تبدیل شده است.
نحوه استفاده از برنامه Google Photos
میتوانید با دانلود و نصب Google Photos در دستگاه iOS یا دستگاه Android خود، شروع به کار کنید . همچنین یک نسخه وب از برنامه وجود دارد که می تواند در مک(Mac) یا رایانه شخصی استفاده شود.
- برای برنامه Google Photos،
- برنامه را روی گوشی هوشمند خود راه اندازی کنید.
- برای مدیریت عکس ها یا فیلم های خود، تب مورد نظر را انتخاب کنید.
- از خاطرات استفاده کنید
- در مورد نسخه وب، به Google Photos بروید .
- برای مدیریت محتوا، تب مورد نظر را از نوار کناری انتخاب کنید یا
- محتوای جدید ایجاد یا آپلود کنید.
ما از این برنامه در هر دو گوشی هوشمند(Smartphone) و رایانه شخصی استفاده خواهیم کرد!
برنامه را اجرا کنید، برگه مورد نظر را که در پایین صفحه نمایش تلفن هوشمند(Smartphone) نشان داده شده است انتخاب کنید . این برنامه 3 تب را نمایش می دهد که عبارتند از
- عکسها – به (Photos)عکسهای(Photos) شما دسترسی مستقیم میدهد . رویدادهای مهم را علامت گذاری می کند و آنها را در نمای (Marks)Timeline نشان می دهد .
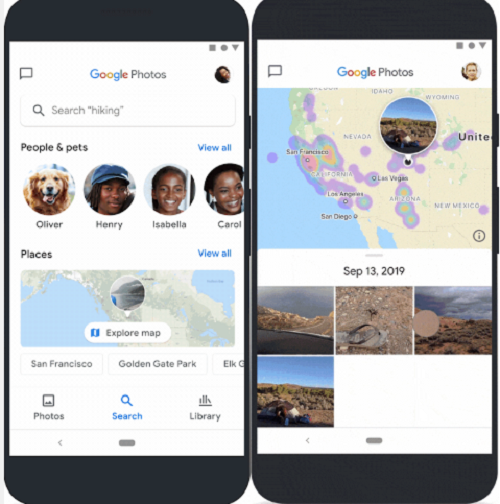
- جستجو(Search) – به شما امکان میدهد(Lets) عکسهایی را با افراد یا حیوانات خانگی که برچسبگذاری کردهاید، مکانهایی که بازدید کردهاید و موارد دیگر کشف کنید. حتی میتوانید مکانهایی(Places) را که بازدید کردهاید در Maps از طریق Google Photos کاوش کنید .
- کتابخانه(Library) – محتوا را در دسته بندی های جداگانه ای مانند موارد دلخواه، ابزارهای کمکی و غیره قرار می دهد.
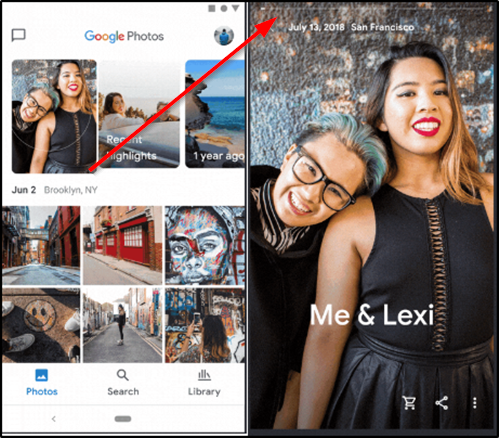
برای مدیریت محتوا، تب مورد نظر را انتخاب کنید. لطفاً(Please) توجه داشته باشید که برگه "برای شما" دیگر قابل مشاهده نیست زیرا با " خاطرات(Memories) " جایگزین شده است.
برای دسترسی به آن، روی « عکسها(Photos) » ضربه بزنید و یک حافظه را از بالا انتخاب کنید.
میتوانید Google Photos را برای iOS و Android دانلود(Android) کنید.
بخوانید:(Read:) بهترین نکات و ترفندهای Google Photos(Google Photos tips and tricks) برای ویرایش تصاویر.
با استفاده از نسخه وب Google Photos
برای نسخه وب، به Google Photos بروید .
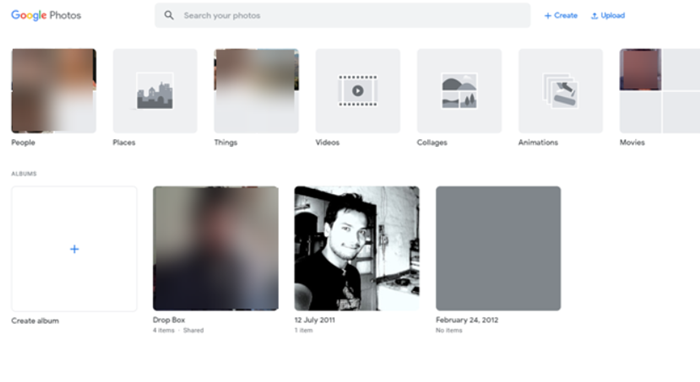
برگه مورد نظر را از نوار کناری سمت چپ انتخاب کنید. مانند برنامه تلفن هوشمند(Smartphone) ، نسخه وب دارای 3 تب به نامهای Photos ، Search و Library است(Library) اما آنها را در نوار کناری در سمت چپ نمایش میدهد. می توانید از آن برای دسترسی به محتوای ذخیره شده یا Create/upload محتوای جدید استفاده کنید.
شما می توانید انتخاب کنید که یک آلبوم جدید ، آلبوم(Album) مشترک ،(Shared Album) انیمیشن فیلم(Film Animation) ، کلاژ(Collage) ایجاد کنید. به سادگی(Simply) روی دکمه " ایجاد(Create) "، در مجاورت نوار " جستجو(Search) " کلیک کنید و دستورالعمل های روی صفحه را دنبال کنید. همچنین، اگر میخواهید یک مجموعه عکس یا ویدیوی جدید آپلود کنید، از دکمه « آپلود(Upload) » استفاده کنید.
اگر عاشق کلیک کردن روی عکس ها با تلفن هوشمند خود هستید، آنها را ذخیره کرده و با دوستان خود به اشتراک بگذارید، Google Photos ابزار خوبی برای امتحان کردن است. ویژگیهای جدید Google Photos(new features in Google Photos) را بررسی کنید.
مطالب مرتبط: (Related read:) نحوه همگام سازی Google Drive و Google Photos(How to sync Google Drive and Google Photos) .
Related posts
بهترین راهنمایی Google Photos و ترفندها برای ویرایش تصاویر در وب
آخرین ویژگی های Google Photos app برای iOS and Android
چگونه از ابزارهای قدرتمند جستجوی عکس موجود در Google Photos استفاده کنیم
نحوه غیر فعال کردن یا فعال کردن Google Photos Facial Recognition
Google Backup and Sync Tool به شما اجازه می دهد فایل های پشتیبان را به Drive & Photos تهیه کنید
چگونه یک حساب کاربری را از Google Photos حذف کنیم
Merge Multiple Google Drive & Google Photos Accounts
نحوه استفاده از اپلیکیشن امنیت شخصی گوگل
چگونه به Google Web & App خودکار حذف، Location and YouTube History
نحوه استفاده از برنامه Google Jamboard
نحوه راه اندازی Picasa با Google+ Photos
10 Ways به Fix Google Photos نه Backing تا
4 روش برای به حداقل رساندن استفاده از داده در برنامه YouTube
Deblur & fix blurry Photos و Images استفاده از این ابزار
چگونه برای بازیابی یا ذخیره سازی بیشتر در Google Photos
چگونه برای مشاهده Photos به عنوان یک Slideshow در Windows 10
نحوه ضبط Image هنوز از Video با استفاده از Photos app در Windows 10
چگونه به استفاده از Windows 10 Photos برنامه - نکات و ترفندها
چگونه برای ایجاد یک Video از Images با استفاده از Photos app در Windows 10
چگونه افراد را در عکس ها با گالری عکس ویندوز تگ کنیم
