نمایش ورودی های جستجوی اخیر را در File Explorer در ویندوز 11/10 خاموش کنید
برای محافظت از حریم خصوصی جستجوی خود، ممکن است بخواهید نمایش جستجوهای اخیر را خاموش کنید(Turn off display of recent searches) . اینها همان ورودی هایی هستند که هنگام جستجو از طریق Explorer در منوی کشویی ظاهر می شوند .
Windows File Explorer پنجرههای بازشوی پیشنهادات را هنگام تایپ کردن کاربران در کادر جستجو(Search Box) نشان میدهد . این پیشنهادها بر اساس ورودیهای قبلی آنها در جعبه جستجو(Search Box) هستند.
(Turn)نمایش جستجوهای اخیر در Explorer را (Explorer)خاموش کنید
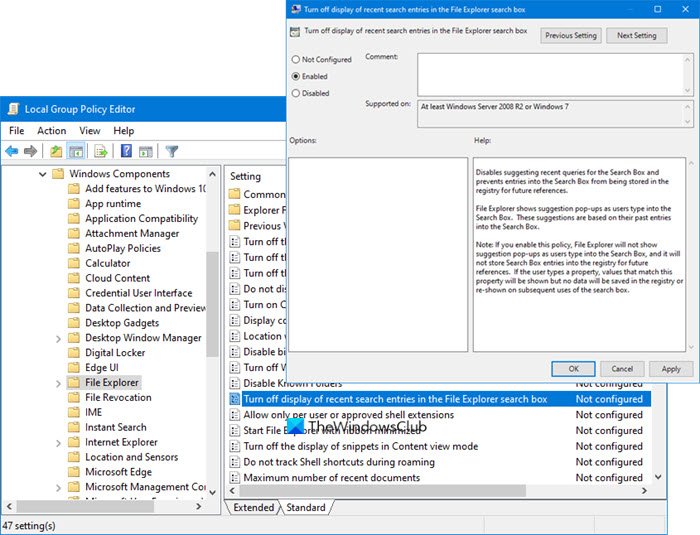
برای انجام این کار، gpedit.msc را در جستجوی شروع تایپ کنید و Enter را بزنید . با این کار ویرایشگر خط مشی گروه(Group Policy Editor) باز می شود .
در پنجره سمت چپ، روی User Configuration > Administrative Templates > Windows Components > File Explorer کلیک کنید .
در قسمت سمت راست بر روی خاموش کردن نمایش ورودی های جستجوی اخیر در کادر جستجوی File Explorer(Turn off display of recent search entries in the File Explorer search box) دوبار کلیک کنید .
در پنجره ای که باز می شود، تنظیمات را به Enabled تغییر دهید . Click Apply > OK .
Disables suggesting recent queries for the Search Box and prevents entries into the Search Box from being stored in the registry for future references.
File Explorer shows suggestion pop-ups as users type into the Search Box. These suggestions are based on their past entries into the Search Box.
Note: If you enable this policy, File Explorer will not show suggestion pop-ups as users type into the Search Box, and it will not store Search Box entries into the registry for future references. If the user types a property, values that match this property will be shown but no data will be saved in the registry or re-shown on subsequent uses of the search box.
این تنظیم، درخواستهای پیشنهادی اخیر را برای جعبه جستجو(Search Box) غیرفعال میکند و از ذخیره ورودیهای جعبه جستجو(Search Box) در رجیستری برای مراجع بعدی جلوگیری میکند.
اگر این خطمشی را فعال کنید، Windows File Explorer پنجرههای بازشوی پیشنهادی را هنگام تایپ کردن کاربران در جعبه جستجو نشان نمیدهد ، و ورودیهای (Search Box)Search Box را برای مراجع بعدی در رجیستری ذخیره نمیکند . اگر کاربر یک ویژگی را تایپ کند، مقادیری که با این ویژگی مطابقت دارند نشان داده می شود اما هیچ داده ای در رجیستری ذخیره نمی شود یا در استفاده های بعدی از کادر جستجو دوباره نشان داده نمی شود.
شما می توانید همین کار را با استفاده از ویرایشگر رجیستری(Registry Editor) نیز انجام دهید. با این حال، قبل از رفتن به روش زیر، توصیه می شود یک نقطه بازیابی سیستم ایجاد کنید .
نحوه خاموش کردن نمایش ورودی های جستجوی اخیر در File Explorer
برای خاموش کردن نمایش ورودیهای جستجوی اخیر در File Explorer ، این مراحل را دنبال کنید:
- Win+R را فشار دهید تا اعلان Run باز شود.
- regedit را(regedit,) تایپ کنید، دکمه Enter را بزنید و گزینه Yes را بزنید.
- به ویندوز (Windows ) در HKCU بروید .
- Windows > New > Key کلیک راست کنید .
- آن را به عنوان Explorer نامگذاری(Explorer) کنید.
- Explorer > New > DWORD (32-bit) Value راست کلیک کنید .
- نام آن را DisableSearchBoxSuggestions بگذارید(DisableSearchBoxSuggestions) .
- روی آن دوبار کلیک کنید تا Value data را به صورت 1 تنظیم کنید.
- روی دکمه OK کلیک کنید و کامپیوتر خود را مجددا راه اندازی کنید.
اجازه دهید این مراحل را با جزئیات بررسی کنید.
ابتدا باید ویرایشگر رجیستری(Registry Editor) را باز کنید . میتوانید Win+R را فشار دهید، regedit را(regedit) تایپ کنید، دکمه Enter را فشار دهید و روی گزینه Yes در اعلان UAC کلیک کنید.
پس از آن به این مسیر بروید:
HKEY_CURRENT_USER\Software\Policies\Microsoft\Windows
در داخل کلید ویندوز (Windows ) ، می توانید کلید فرعی Explorer را مشاهده کنید. (Explorer )با این حال، اگر نمی توانید آن را در آنجا پیدا کنید، باید آن را به صورت دستی ایجاد کنید. برای آن، روی کلید Windows راست کلیک کنید ، New > Key را انتخاب کنید و نام آن را Explorer بگذارید .
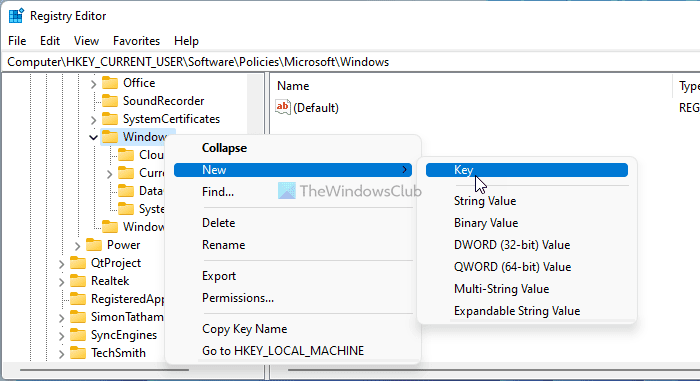
سپس روی کلید Explorer راست کلیک کرده و New > DWORD (32-bit) Value را انتخاب کنید.
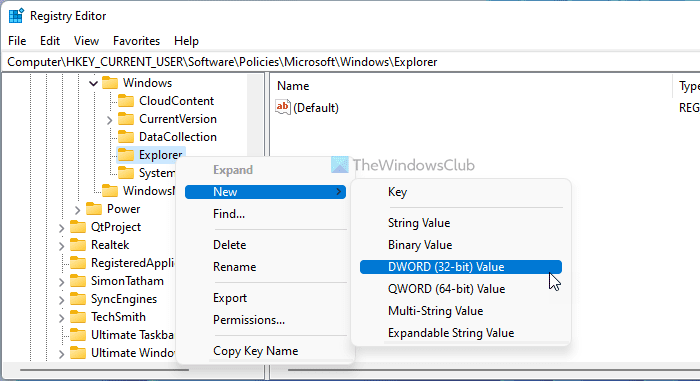
نام را به عنوان DisableSearchBoxSuggestions تنظیم کنید . داده های مقدار(Value) پیش فرض این مقدار DWORD(DWORD) 0 است، اما باید آن را 1 کنید. برای این کار، روی این مقدار DWORD(DWORD) دوبار کلیک کنید ، 1 را در کادر وارد کنید و دکمه OK را کلیک کنید.
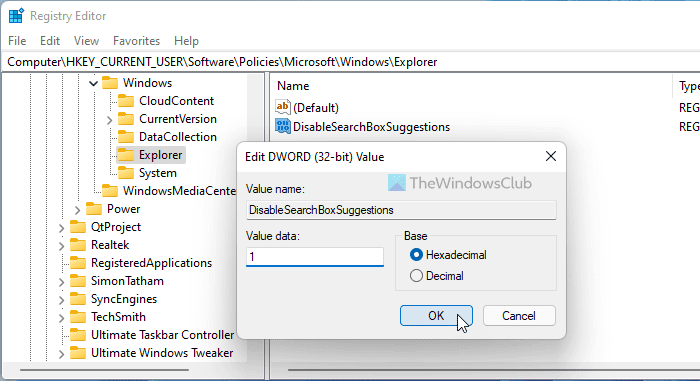
رایانه خود را مجدداً راه اندازی کنید تا تغییرات را دریافت کنید.
Related posts
چگونه برای اضافه کردن Group Policy Editor به Windows 10 Home Edition
چگونه به فعال یا غیر فعال Win32 Long Paths در Windows 10
Delete پروفایل های کاربر قدیمی و فایل ها به طور خودکار در Windows 10
چگونه Picture Password Sign-In option را در Windows 10 غیرفعال کنیم
چگونه برای ردیابی User Activity در WorkGroup Mode در Windows 11/10
Open File Explorer به این کامپیوتر به جای Quick Access در Windows 11/10
چگونه برای نشان دادن Details pane در File Explorer در Windows 10
File Explorer Search به درستی در Windows 11/10 کار نمی کند
چگونه File Extensions را در Windows 11/10 نشان دهیم
Customize Ctrl+Alt+Del Screen با استفاده از Group Policy or Registry در Windows
تغییر Windows Update Delivery Optimization Max Cache Age
نحوه اعمال Layered Group Policy در Windows 11/10
تغییر Delivery Optimization Cache Drive برای Windows Updates
Group Policy تنظیمات از دست رفته در Windows 10
چگونه برای حذف OneDrive icon از File Explorer در Windows 11/10
چگونه برای بررسی Group Policy اعمال شده بر روی یک کامپیوتر Windows 10
خطا هنگام باز کردن Group Policy Editor محلی در Windows 10
چگونه برای فعال کردن یا Disable or Application Isolation feature در Windows 10
چگونه برای نشان دادن Preview Pane برای File Explorer در Windows 10
غیر فعال کردن Delivery Optimization از طریق Group Policy or Registry Editor
