چگونه با Find My Device گوشی هوشمند اندرویدی خود را پیدا کنید
سرویس «دستگاه من را پیدا کن» (Find My Device) Google به شما امکان کنترل یک تلفن هوشمند اندرویدی(Android) را میدهد که در حال حاضر در اختیار شما نیست و مکان یابی آن را آسانتر میکند. اگر اندروید(Android) شما دزدیده شود یا تمایل به جا انداختن آن دارید، این خبر بسیار خوبی است. این آموزش نحوه استفاده از ویژگی داخلی Find My Device را برای ردیابی، ایمن کردن و پاک کردن تلفن هوشمند اندرویدی(Android) خود نشان می دهد :
اولین(First) چیزها: درباره Find My Device
Find My Device قبلاً به عنوان مدیر دستگاه Android(Android Device Manager) شناخته می شد. این سرویس در تمام دستگاه های اندرویدی(Android) تعبیه شده است و به کاربران روشی ساده برای ردیابی آنها ارائه می دهد. اگر نمی توانید تلفن هوشمند اندرویدی(Android) خود را پیدا کنید ، چه به دلیل جا انداختن آن یا به سرقت رفتن آن، Find My Device می تواند به شما کمک کند. میتوانید آخرین باری که دستگاه اندرویدیتان(Android) آنلاین بوده را بررسی کنید، موقعیت جغرافیایی دقیق آن را ببینید، آن را به صدا درآورید، آن را قفل کنید و از راه دور پاک کنید. Find My Device برای تلفنهای هوشمند، تبلتها و ساعتهای هوشمند Android کار میکند. (Android)برای اینکه «دستگاه من را بیابید»(Find My Device) به شما کمک کند مکان Android خود را پیدا کنید ، گوشی هوشمند شما باید روشن باشد.به یک حساب Google(connected to a Google Account) و اینترنت متصل است و مکان آن باید روشن باشد. همچنین فعال کردن Find My Device در اندروید(Android) قبل از گم شدن گوشی هوشمند ضروری است. انجام این کار آسان است، همانطور که در بخش بعدی خواهید دید.
چگونه Find My Device را در اندروید خود فعال کنیم
برای فعال کردن Find My Device ، در Android خود به تنظیمات دسترسی پیدا کنید(access Settings) ، به پایین بروید و روی Google ضربه بزنید .
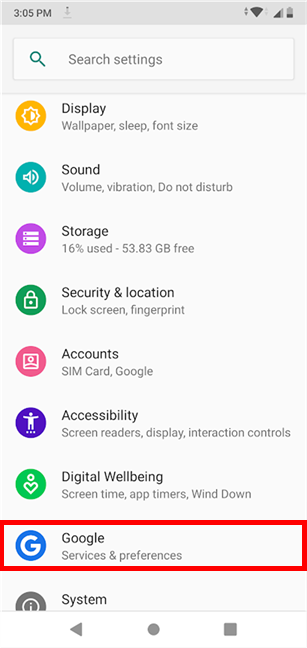
صفحه بعدی اکانت گوگل(Google Account) شما را در بالا نشان می دهد. به پایین بروید(Scroll) و روی امنیت(Security) ضربه بزنید .

در صفحه بعدی، روی Find My Device ضربه بزنید .

برای فعال کردن این ویژگی و تعیین مکان دستگاه خود از راه دور، سوئیچ بالای صفحه «دستگاه من را بیابید»("Find My Device") باید روشن باشد(On) .

نکته:(TIP:) اگر تلفن هوشمند شما اجازه دسترسی به موقعیت مکانی شما را ندارد، Android یک هشدار را در زیر سوئیچ نمایش می دهد.
روی آن ضربه بزنید تا موقعیت مکانی(Location) روشن شود و بتوانید از سرویس Find My Device استفاده کنید.

در زیر سوییچ، فهرستی از راه های موجود برای دسترسی به ویژگی Find My Device وجود دارد. برنامه Find My Device را می توان در اندروید(Android) دیگری استفاده کرد، اگر برنامه دیگری در دسترس باشد، اما ابتدا باید آن را از Google Play نصب کنید(install it from Google Play) . گزینه هایی که ارائه می دهد با گزینه های موجود در بخش زیر یکسان است. به خواندن ادامه دهید تا دریابید که چگونه می توانید از مرورگر خود به این ویژگی دسترسی داشته باشید - از نظر ما، عملی ترین و در دسترس ترین راه حل.
چگونه از مرورگر خود به Find My Device دسترسی پیدا کنید(Find My Device)
Find My Device را می توان به راحتی در هر مرورگری استفاده کرد. برای شروع به مکان یابی دستگاه دزدیده شده یا اشتباه خود، به صفحه Google Find My Device(the Google Find My Device page) دسترسی پیدا کنید و با حساب Google(Google account) مورد استفاده در دستگاه Android که می خواهید پیدا کنید وارد شوید.

همچنین، میتوانید در هر مرورگری که با همان حساب وارد شدهاید، عبارت «تلفن من کجاست» را("where is my phone") در Google جستجو کنید، اما این گزینه با گزینههای محدودتری همراه است.

چگونه دستگاه اندرویدی(Android) را که می خواهید پیدا کنید انتخاب کنید
بسیاری از مردم چندین دستگاه Android به یک (Android)حساب Google(Google Account) متصل دارند . اگر میخواهید دستگاه دیگری غیر از دستگاهی که بهطور خودکار توسط Find My Device Google نشان داده میشود پیدا کنید، با کلیک کردن یا ضربه زدن روی نماد آن از لیست بالا، دستگاهی را که میخواهید مکان یابی کنید، انتخاب کنید.

اکنون می توانید تعامل با دستگاه انتخاب شده را شروع کنید.
چگونه مکان دقیق دستگاه اندرویدی خود را پیدا کنیم(Android)
به محض اینکه به Find My Device دسترسی پیدا کردید ، سرویس به طور خودکار جستجوی Android شما را آغاز می کند. ممکن است که چند لحظه طول بکشد. هنگامی که گوشی هوشمند گم شده شما قرار می گیرد، یک اعلان دریافت می کند و Find My Device مکان (Find My Device)Android را روی نقشه قابل زوم نمایش می دهد .
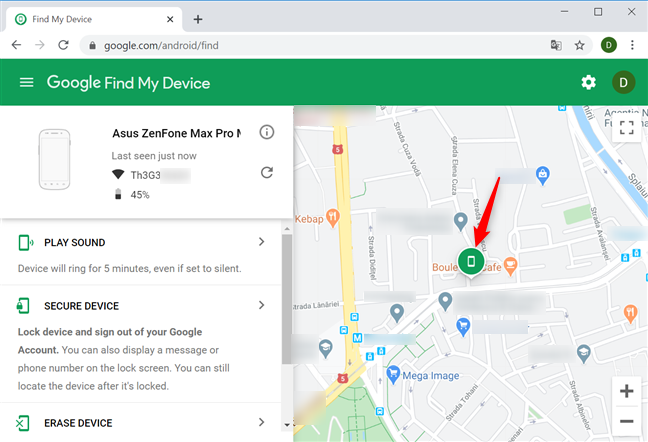
در گوشه بالا سمت چپ، در زیر نام دستگاه، سرویس آخرین زمان مشاهده اندروید(Android) را همراه با نام شبکه Wi-Fi(Wi-Fi) که به آن متصل است و میزان باتری آن نمایش میدهد.
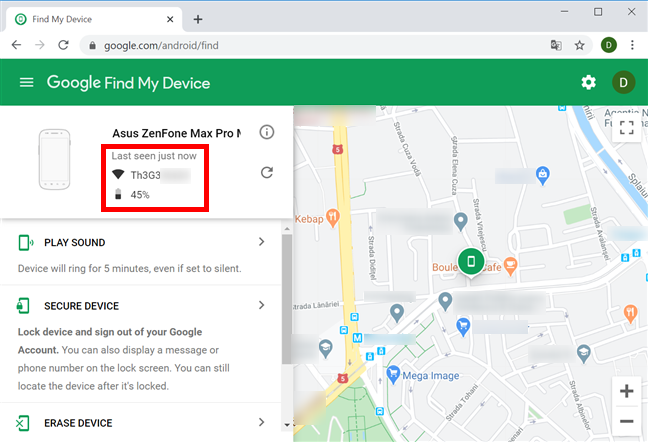
اگر Find My Device نتواند تلفن هوشمند شما را پیدا کند، دستگاه Android یا بسته است یا به اینترنت متصل نیست.
روی دکمه refresh کلیک کنید(Click) یا ضربه بزنید تا دوباره آن را پیدا کنید.

چگونه از راه دور تلفن هوشمند اندرویدی خود را زنگ بزنیم(Android)
اگر تلفن هوشمند شما نزدیک است، اما هنوز نمی توانید آن را پیدا کنید، Find My Device به شما این امکان را می دهد که از راه دور آن را زنگ بزنید. دکمه Play Sound را فشار دهید و دستگاه Android شما به مدت پنج دقیقه با صدای کامل شروع به زنگ زدن می کند.

تا زمانی که دستگاه Android به زنگ زدن ادامه میدهد، Find My Device پیام (Find My Device)Play Sound را نمایش میدهد . برای متوقف کردن هشدار در هر زمان می توانید روی Stop Ringing کلیک کنید یا ضربه بزنید.(Stop Ringing)

چگونه گوشی هوشمند اندرویدی(Android) را از راه دور قفل کنیم
اگر دستگاه اندرویدی(Android) شما در دست شخص دیگری است، مهم است که گوشی هوشمند خود را قفل کنید. خوشبختانه، میتوانید این کار را از راه دور با Find My Device انجام دهید . در همان زمان، همچنین می توانید برای شخصی که اکنون تلفن هوشمند شما را در اختیار دارد، پیامی ارسال کنید و از او بخواهید با شما تماس بگیرد. روی Secure Device کلیک کنید یا ضربه بزنید .
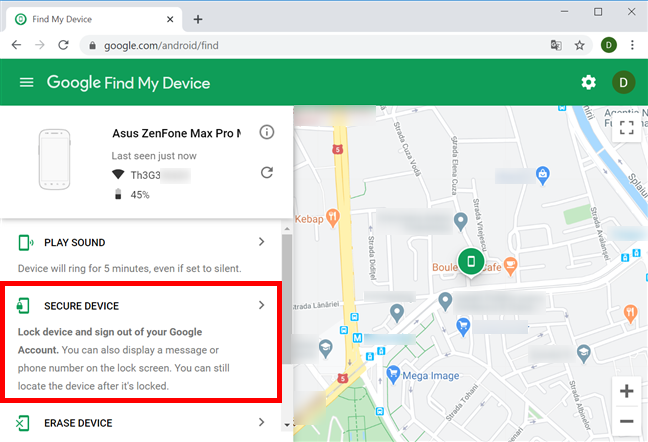
اگر تلفن هوشمند اندرویدی(Android) شما قبلاً ایمن نبود، می توانید ابتدا یک قفل تنظیم کنید و از دسترسی شخصی که آن را دارد جلوگیری کنید. یک رمز عبور وارد کنید، آن را تأیید کنید و سپس روی Next کلیک کنید یا ضربه بزنید .

یک هشدار به شما اطلاع می دهد که نمی توانید این رمز عبور را تغییر دهید. روی OK (OK)کلیک کنید(Click) یا ضربه بزنید .
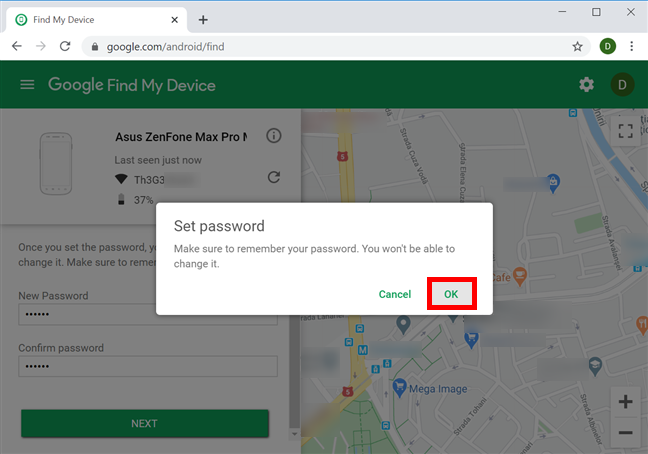
در صفحه بعدی، گزینه ای برای ارسال پیام بازیابی(Recovery message) به شخصی که دستگاه را در اختیار دارد، همراه با شماره تلفنی که می توان با شما تماس گرفت، دارید. پس از اتمام کار، روی دکمه Secure Device(Secure Device) کلیک یا ضربه بزنید .

Find My Device دستگاه(Find My Device) شما را ایمن می کند و به شما اطلاع می دهد.

سپس تمام داده ها به گوشی هوشمند اندرویدی(Android) شما ارسال می شود و دستگاه قفل می شود. شخصی که گوشی هوشمند شما را در دست دارد می تواند پیامی را که شما ارسال کرده اید ببیند و همانطور که در زیر مشاهده می کنید گزینه تماس با شما را دارد.

اگر توانستید گوشی خود را بازیابی کنید، رمز عبور یا پین(PIN) خود را وارد کنید تا قفل آن باز شود و از شر پیام قفل صفحه خلاص شوید.
چگونه تمام داده های دستگاه اندرویدی خود را از راه دور پاک کنیم(Android)
اگر امید خود را از دست داده اید و فکر نمی کنید که اندروید(Android) گم شده یا دزدیده شده شما قابل بازیابی است، مهم است که مطمئن شوید شخصی که دستگاه شما را دارد به داده های ذخیره شده در آن دسترسی ندارد. Find My Device Google (Find My Device)می(Google) تواند از راه دور همه چیز را در تلفن هوشمند یا رایانه لوحی شما از جمله برنامه ها، عکس ها، موسیقی، فایل ها و تنظیمات شما پاک کند. برای پاک کردن تلفن هوشمند خود از راه دور، روی گزینه Erase Device کلیک یا ضربه بزنید .
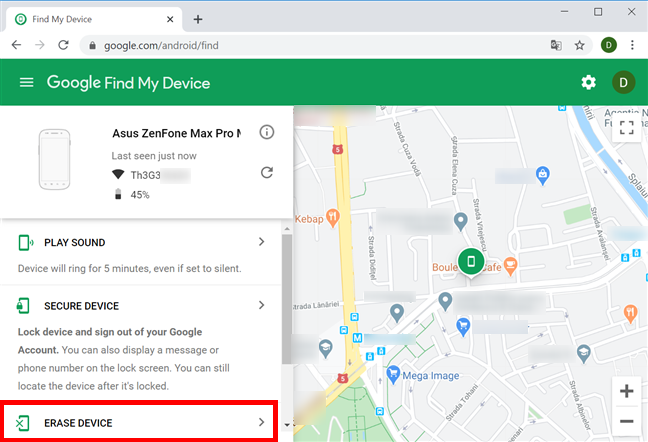
اطلاعات نمایش داده شده را بخوانید و با فشردن مجدد Erase Device(Erase Device) تأیید کنید که می خواهید روند را ادامه دهید .

بعد از اینکه همه چیز را از راه دور پاک کردید، Find My Device دیگر برای آن گوشی هوشمند کار نمی کند، زیرا بازنشانی دائمی است. اگر دستگاه اندرویدی(Android) شما در حال حاضر آفلاین است و پیدا نمی شود، ارسال دستور Erase Device به محض اینکه دستگاه اندرویدی(Android) شما آنلاین شد، پاک می شود.
آیا(Did) از Find My Device برای پیدا کردن گوشی هوشمند اندرویدی(Android) خود استفاده کرده اید؟
از دست دادن تلفن می تواند باعث استرس و اضطراب زیادی شود. در برخی مواقع، همه ما ناامیدانه کیفها را جستوجو میکردیم یا به جیبهایمان دست میزدیم، به این امید که با اندروید(Android) محبوب خود روبرو شویم . خوشبختانه(Luckily) ، Find My Device به شما کمک می کند تلفن هوشمند خود را بیابید و اطمینان حاصل کنید که اطلاعات شخصی شما در دستان اشتباه قرار نمی گیرد. قبل از بستن این آموزش، به ما اطلاع دهید که آیا در تعیین مکان گوشی هوشمند خود با این سرویس موفق بوده اید یا خیر. آیا اندروید(Android) شما به سرقت رفته یا گم شده است؟ آیا (Did) Find My Device به بازیابی آن کمک کرد؟ داستان های خود را (وحشتناک یا غیره) با استفاده از فرم نظرات موجود در زیر به اشتراک بگذارید .(Share)
Related posts
چگونه با استفاده از Miracast به صورت بی سیم از اندروید به تلویزیون یا مانیتور پروژکتور کنیم
چگونه Find My iPhone را خاموش کنیم
نحوه ایجاد، پیکربندی و استفاده از اتصال VPN در iPhone (یا iPad)
سوالات ساده: احراز هویت دو مرحله ای یا تایید دو مرحله ای چیست؟
چگونه به ویرایش لیست از برنامه های مجاز در (دیگران و بلوک) Windows Defender Firewall
چگونه برای پیکربندی و استفاده Instant Guard در ASUS Wi-Fi روتر
Android Data Saver و چگونه به آن را فعال کنید
نحوه استفاده از تاریخچه فایل با درایوهای شبکه و مکانها برای پشتیبانگیری از دادهها
نحوه نصب هر نسخه از ویندوز از رایانه های شبکه دیگر
چگونه به سفارشی کردن Android Quick Settings menu
آیا Android خود را داشته باشند NFC؟ یاد بگیرید چگونه به آن را فعال کنید
Set تا لینک TP-LINK از Wi-Fi 6 روتر خود را به عنوان یک VPN server
چگونه به نصب APK در Android بدون Google Play Store
نحوه مشاهده و پاک کردن فعالیت خارج از فیس بوک
5 کاری که می توانید با Windows Defender Security Center جدید انجام دهید
معرفی ویندوز 8.1: نحوه همگام سازی و پشتیبان گیری از تنظیمات
نحوه حذف اتصالات VPN یا PPPOE در ویندوز 8 و ویندوز 8.1
چگونه برای حذف گوشی خود را از Windows 10 (تلفن لغو ارتباط)
چگونه به تغییر یا حذف SIM PIN code در Android
5 دلیل که چرا فایروال ویندوز یکی از بهترین فایروال ها است
