با استفاده از PowerCFG، Ask for Password on Screen wakeup را غیرفعال کنید
موقعیتی را تصور کنید که به تازگی درب لپتاپ خود را پایین گذاشتهاید، و باید دوباره از آن استفاده کنید، اما با یک رمز عبور در بیدار شدن صفحه نمایش(Screen) از شما خواسته میشود . این یک ویژگی است که مطمئن می شود اگر کسی درب را باز کند، حساب قفل شده است، دسترسی ندارد. با این حال، این ویژگی را می توان غیرفعال کرد، و این پست به شما کمک می کند تا Ask for Password on Screen wakeup را با استفاده از خط فرمان PowerCFG در ویندوز 10 غیرفعال کنید.
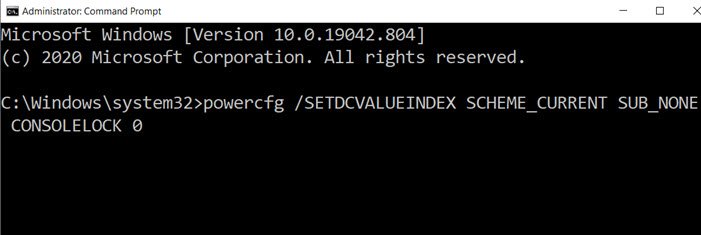
با استفاده از PowerCFG ، Ask for Password on Screen wakeup را غیرفعال کنید(PowerCFG)
در حالی که میتوانید با استفاده از گزینههای Power در کنترل پنل(Control Panel) به همین هدف دست پیدا کنید ، استفاده از powercfg بسیار سریعتر خواهد بود.
Command Prompt یا PowerShell را(PowerShell) با اجازه ادمین باز کنید و سپس از این دستورات برای فعال یا غیرفعال کردن درخواست رمز عبور(Password) در بیدار شدن صفحه(Screen) استفاده کنید.
- برای غیرفعال کردن اعلان های رمز عبور در لپ تاپی که با باتری کار می کند، از دستور زیر استفاده کنید:
powercfg /SETDCVALUEINDEX SCHEME_CURRENT SUB_NONE CONSOLELOCK 0
- اگر می خواهید زمانی که لپ تاپ وصل است آن را غیرفعال کنید، از دستور زیر استفاده کنید.
powercfg /SETACVALUEINDEX SCHEME_CURRENT SUB_NONE CONSOLELOCK 0
در اینجا 0 (صفر) درخواست رمز عبور را غیرفعال می کند، در حالی که 1 (یک) آن را فعال می کند.
اگر نیاز به فعال کردن مجدد دارید، در دستور بالا عدد 0 (صفر) را با 1 (یک) جایگزین کنید.(1)
همچنین توجه داشته باشید که دو گزینه متفاوت وجود دارد-
- SETDCVALUEINDEX
- SETACVALUEINDEX
اولین مورد زمانی است که باتری را روشن کنید، در حالی که دومی هنگامی که به برق متصل است. اگر هر دو را تغییر ندهید، دو تجربه متفاوت خواهید داشت که می تواند گیج کننده باشد.
اگر میخواهید این تغییر را روی سایر پروفایلهای قدرت اعمال کنید، پیشنهاد میکنم که طرح برق فعلی را تغییر دهید و سپس همان دستور را اجرا کنید. گزینه - SCHEME_CURRENT - به طرح برق فعال(active power plan) اشاره می کند . در حالی که می توانید از روش GUID استفاده کنید، این کار پیچیده خواهد بود. در عوض، طرح برق را تغییر دهید(switch the power plan) و سپس. تنظیمات را با استفاده از روش بالا اعمال کنید.
موارد مرتبط(Related) : کاری کنید که رایانه شخصی ویندوز 10 هنگام بیدار شدن از Sleep به رمز عبور نیاز داشته باشد.
Related posts
Change Multimedia Settings با استفاده از PowerCFG tool در Windows 11/10
Set چه اتفاقی می افتد زمانی که شما نزدیک laptop lid با استفاده از PowerCFG
چگونه برای تغییر Windows 11/10 Lock Screen Timeout Period
تغییر Processor Power State هنگامی که بر روی باتری با استفاده از PowerCFG
حالت Change Wireless Adapter قدرت صرفه جویی با استفاده از PowerCFG
چگونه به Background Sync غیر فعال کردن به سرور زمانی که در Battery Power
Change Sleep Timeout با استفاده از PowerCFG command خط در Windows 10
Surface NOT CONTING ON یا Battery مسائل مربوط به شارژ نیست
Plan قدرت نگه می دارد در حال تغییر در Windows 10
فعال کردن Network Connections در حالی که در Modern Standby در Windows 10
Screen خاموش نمی شود پس از زمان مشخص شده در Windows 10
چگونه به استفاده از یک مانیتور خارجی با لپ تاپ درب بسته
Turn خاموش Hard Disk پس از یک دوره خاص از زمان بیکار برای صرفه جویی در قدرت
Microsoft Power Automate Tutorial - چگونه برای شروع
Change Power configuration برای عملکرد با استفاده از PowerCFG
غیر فعال کردن Security Intelligence Updates هنگام اجرای Battery Power
نحوه بررسی، پایین تر یا Increase CPU usage در Windows 10
چگونگی فعال کردن و یا Disable Allow wake تایمر بر روی ویندوز 10
آیا باید Sleep، Hibernate or Shutdown Windows PC در شب؟
Standby مدرن چیست؟ پیدا کردن اگر شما Windows PC پشتیبانی آن
