رفع کد خطای HP 0xc4eb8000 در ویندوز 10
در این پست به شما کمک می کنیم کد خطای HP 0xc4eb8000(HP error code 0xc4eb8000) را در ویندوز 10(Windows 10) رفع کنید . این خطا ممکن است به دلیل قدیمی بودن سیستم عامل چاپگر یا دلایل دیگر رخ دهد. برای خلاص شدن از شر این مشکل، چند گزینه ساده ارائه کرده ایم که ممکن است به شما در رفع این خطا کمک کند تا بتوانید دوباره چاپ کنید.
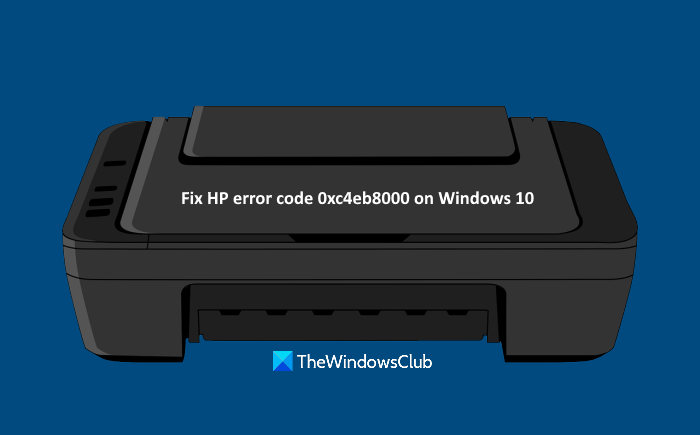
کد خطای HP 0xc4eb8000 را برطرف کنید
قبل از شروع، سعی کنید عیب یاب چاپگر را اجرا(run the Printer troubleshooter) کنید . شاید کمک کند؛ در اینجا لیستی از راه حل های ممکن برای حل این کد خطای HP 0xc4eb8000 در ویندوز 10 آمده است :(Else)
- به روز رسانی سیستم عامل چاپگر
- پرینتر را ریست کنید
- با پشتیبانی HP تماس بگیرید.
بیایید این راه حل ها را بررسی کنیم.
1] سیستم عامل چاپگر را به روز کنید
ممکن است سفتافزار چاپگری(Printer Firmware) که استفاده میکنید قدیمی باشد و این ممکن است دلیلی باشد که بارها و بارها چنین خطایی را دریافت میکنید. در چنین شرایطی، به سادگی آخرین سیستم عامل موجود در سایت رسمی HP را دانلود کرده و آن را نصب کنید. سیستم عامل به روز شده می تواند به بهبود عملکرد چاپگر شما و رفع مشکلات جزئی کمک کند. در اینجا مراحل انجام می شود:
- صفحه support.hp.com(support.hp.com) را برای چاپگرها باز کنید
- نام چاپگر HP و شماره سریال خود را وارد کنید
- دکمه ارسال(Submit) را فشار دهید
- صفحه را به پایین اسکرول کنید
- بر روی گزینه Firmware کلیک کنید(Firmware)
- بر روی گزینه Download کلیک کنید(Download)
- سفتافزار چاپگر را نصب کنید.
حالا سعی کنید چاپ کنید. باید خطا را برطرف کند.
مرتبط(Related) : رفع کد خطای چاپگر HP 0xc4eb92c3.(Fix HP Printer error code 0xc4eb92c3.)
2] چاپگر را بازنشانی کنید
گاهی اوقات، تنظیم مجدد چاپگر ممکن است به شما در رفع انواع مختلف مشکلات کمک کند. این ممکن است برای این خطا نیز کار کند. این مراحل هستند:
- چاپگر خود را روشن کنید اجازه دهید چاپگر بی صدا و بیکار بماند
- کابل USB چاپگر خود را از قسمت عقب جدا کنید. اگر چاپگر به یک اتصال بی سیم یا شبکه دیگری متصل است، کابل USB را وصل نکنید
- کارتریج را از چاپگر خود خارج کنید
- (Disconnect)سیم برق چاپگر را از قسمت عقب و پریز دیواری جدا کنید
- 60 ثانیه یا بیشتر صبر کنید
- کد برق را دوباره به قسمت پشتی چاپگر و پریز دیواری وصل کنید
- چاپگر را روشن کنید
- کارتریج را دوباره وارد کنید
- درب دسترسی کارتریج را ببندید
- کابل USB(USB) را (در صورت قطع شدن) دوباره به قسمت پشتی چاپگر وصل کنید.
حالا سعی کنید پرینت بگیرید. الان باید مشکلت برطرف بشه
مرتبط: (Related:) اعتبار سنجی چاپگر HP(HP Printer validation failed) در ویندوز 10 ناموفق بود.
3] با پشتیبانی HP تماس بگیرید
اگر گزینه های بالا کار نمی کنند، باید با پشتیبانی HP در www8.hp.com تماس بگیرید .
در آنجا منطقه خود را انتخاب کنید، روی گزینه Contact Support کلیک کنید و Printer را به عنوان نوع محصول خود انتخاب کنید. پس از آن، شماره سریال را ارائه دهید، و باید در مورد مشکل کمک بگیرید.
امیدوارم این ممکن است کمک کند.
Related posts
Fix Service Error 79، Turn Off آن پس، در HP Printer
Fix HP Printer validation خطا در Windows 10 شکست خورده
خطا Fix HP Printer Failure - مشکل با printer or ink system
Fix HP Printer Error Code 0xc4eb827f در ویندوز 10
Fix HP Printer error code 0xc4eb92c3 بر روی ویندوز 10
به اشتراک گذاری فایل های بین Phone and PC با استفاده از HP QuickDrop
Fix MSI.netdevicemanager40 Fatal Error برای دستگاه های HP
"نمی توان نرم افزار را برای چاپگر نصب کرد" را در OS X برطرف کنید
چگونه به Fix Printer در Windows 10 پاسخ نمی
HP Solution Center به دلیل Flash کار نمی کند
چگونه به Fix Slow Printing در Windows 11/10 PC؟
Fix Network Printer خطاها - ویندوز نمی تواند به چاپگر اتصال
Fix Error Code 0x8007007E در ویندوز 11/10 - به روز رسانی، Outlook or Printer
Fix قادر به تنظیم Default Printer Error 0x00000709 نیست
Fix Printer Driver در ویندوز 10 در دسترس نیست
Fix Run DLL: EED_EC.DLL، ماژول مشخص شده خطا یافت نشد
رفع عدم اتصال لپ تاپ اچ پی به وای فای
7 روش برای رفع خطای «درایور در دسترس نیست» چاپگرهای HP در رایانه شخصی ویندوز
Fix HP Touchpad کار نمی کند در Windows 10
Fix Canon Printer Error 853 در ویندوز 11/10
