رفع خطای برنامه ESRV.exe 0xc0000142 در ویندوز 11/10
برخی از کاربران ویندوز با این خطا مواجه میشوند که میگوید – (Windows)esrv.exe – خطای برنامه: برنامه به درستی راهاندازی نشد (0xc0000142). برای بستن برنامه روی OK کلیک کنید(esrv.exe – Application Error: The application was unable to start correctly (0xc0000142). Click OK to close the application) . در این مقاله قصد داریم در مورد چیستی esrv.exe و نحوه رفع خطای esrv.exe در رایانه ویندوز 11 یا ویندوز 10 صحبت کنیم.
esrv.exe چیست؟
به روز رسانی درایور اینتل(Intel Driver Update) فرآیندی به نام esrv.exe دارد. زمانی استفاده می شود که کاربر بخواهد درایور اینتل(Intel Driver) خود را به روز کند. با این حال، این یک فرآیند قدیمی است زیرا اینتل (Intel)بهروزرسانی درایور(Intel Driver Update) اینتل را با درایور(Intel Driver) و پشتیبانی(Support Assistance) اینتل جایگزین کرده است .
اگر بهروزرسانی درایور اینتل به اشتباه حذف شود، ممکن است با (Intel Driver Update)خطای برنامه(Application Error) esrv.exe مواجه شوید . در این مقاله قصد داریم خطای esrv.exe را برطرف کنیم.
رفع خطای برنامه ESRV.exe
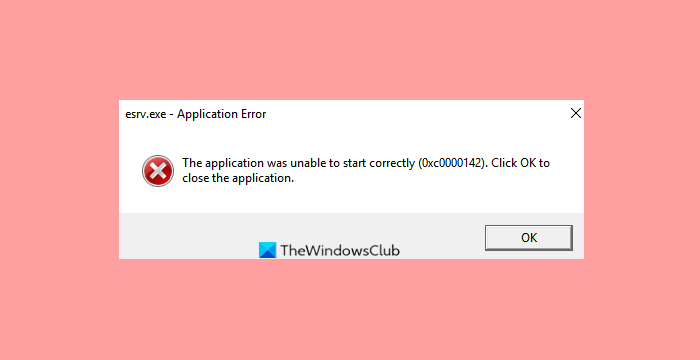
برای رفع خطای برنامه(Application) esrv.exe می توانید این موارد را انجام دهید :
- به روز رسانی درایور اینتل را حذف کنید
- esrv.exe را از لیست راه اندازی حذف کنید.
اجازه دهید در مورد آنها با جزئیات صحبت کنیم.
1] به روز رسانی درایور اینتل را حذف نصب کنید
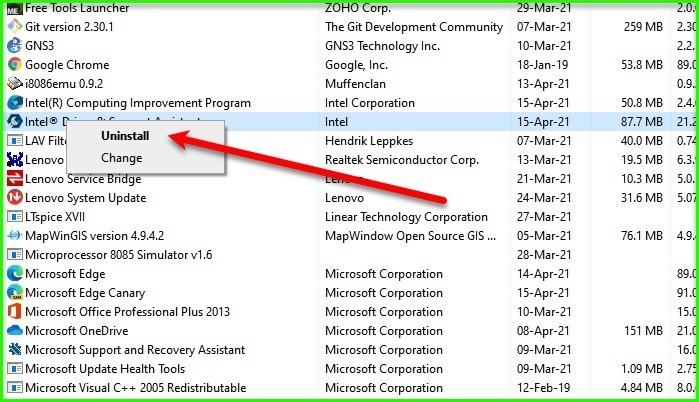
اولین و مهمترین کاری که برای رفع این خطا باید انجام دهید این است که برنامه Intel Driver Update را حذف کنید.
برای حذف نصب برنامه(uninstall the application) ، می توانید این مراحل را دنبال کنید.
- کنترل پنل(Control Panel) را از منوی استارت اجرا کنید .
- روی Program & Features کلیک کنید، بر روی Intel Driver Update کلیک راست کرده و (Intel Driver Update)Uninstall را کلیک کنید .
در نهایت کامپیوتر خود را ریستارت کنید.
از آنجایی که این برنامه متوقف شد، ممکن است بخواهید درایور و دستیار پشتیبانی جدید اینتل(Intel Driver & Support Assistant) را دانلود کنید .
2] esrv.exe(Remove) را از لیست راه اندازی حذف کنید(Startup)

اگر هنوز این فرآیند esrv.exe را در لیست موارد راه اندازی(Startup) خود می بینید، باید آن را حذف کنید.
میتوانید از هر نرمافزار رایگان Startup Manager(free Startup Manager software) مانند AutoRuns برای حذف ورودی استفاده کنید.
رایانه خود را مجدداً راه اندازی کنید و بررسی کنید که آیا مشکل شما حل می شود یا خیر.
Related posts
چگونه Fix Application Error 0xc0000142
Fix Application Load Error 5:0000065434 بر روی ویندوز 10
Fix Application Error 0xc0150004 در ویندوز 11/10
Fix WerMgr.exe or WerFault.exe Application Error در Windows 11/10
چگونه Fix Application Error 0xc0000005
Fix Windows Upgrade Error 0xC1900101-0x4000D
چگونه به رفع Games Application Error 0xc0000142
تعمیر سرویس RST اینتل در ویندوز 10 اجرا نمی شود
Fix Hulu Error Code P-TS207 or P-EDU125
Fix Error، Bookmark در Microsoft Word تعریف نشده است
Fix Memory Error 13-71 در Call از Duty Modern Warfare and WarZone
رفع خطای بازی [201]، نمی تواند فایل های داده را در LOTRO باز کند
Fix Microsoft Store Error 0x80072F7D
Fix Microsoft Store Error 0x87AF0001
Fix BitLocker Drive Encryption نمی تواند مورد استفاده قرار گیرد، Error 0x8031004A
Fix این video file نمی توان پخش کرد، Error کد 224003
Troubleshoot Intel Graphics Drivers مشکلات در ویندوز 10
نحوه رفع خطای «برنامه به درستی شروع نشد (0xc0000142)» در ویندوز
Fix Service Error 79، Turn Off آن پس، در HP Printer
Fix Intel Optane Memory Pinning error پس از Windows 10 v2004 upgrade
