نحوه تغییر زبان در ویندوز 11/10
ویندوز(Windows) 11/10 می تواند به شما اجازه دهد تنظیمات زبان نمایش متفاوتی را برای حساب های کاربری مختلف تنظیم کنید. هنگامی که تنظیمات منطقه ای و زبانی را برای رایانه خود انتخاب می کنید، مانند زبان ورودی پیش فرض یا طرح صفحه کلید، می توانید این تنظیمات را در حساب های ویژه ویندوز(Windows) به نام حساب های(Reserved Accounts) رزرو شده اعمال کنید. حساب های رزرو شده شامل حساب کاربری پیش فرض و حساب های سیستم است. ابتدا نحوه تغییر زبان(Language) در Windows 11/10 و سپس نحوه تغییر زبان نمایش(Display Language) برای حساب های کاربری جدید در Windows 11/10/8/7 .
نحوه تغییر زبان(Language) در Windows 11/10
ویندوز 11

برای تغییر زبان در ویندوز 11(Windows 11) موارد زیر را انجام دهید:
- تنظیمات ویندوز 11 را باز کنید
- زمان و زبان را انتخاب کنید
- در سمت راست روی زبان(Language) و منطقه کلیک کنید
- تنظیمات مربوط به
- تغییر زبان نمایش ویندوز
- یک زبان جدید اضافه کنید
- (Change Language)گزینه های زبان را برای زبان انتخابی خود تغییر دهید.

ویندوز 10
در ویندوز 10(Windows 10) ، تنظیمات زبان(Language) را در اینجا پیدا خواهید کرد: تنظیمات > زمان(Time) و Language > Region و زبان(Language) .

هنگامی که اینجا هستید، از منوی کشویی Windows display language ، زبان مورد نظر خود را انتخاب کنید.
اگر زبان مورد نظر خود را نمی بینید، می توانید با فشار دادن علامت '+' زبانی را اضافه کنید.(Add a language)(Add a language)

زبان مورد نظر را برای نصب انتخاب کنید و برای تکمیل فرآیند، Next را انتخاب کنید.(Next)
همچنین میتوانید روی گزینه آبی افزودن زبان نمایش ویندوز با بسته تجربیات(Add a Windows display language with Local Experiences Pack) محلی کلیک کنید تا از بستههای تجربه محلی برای تغییر زبان پیمایش، منوها، پیامها، تنظیمات و موضوعات راهنما استفاده کنید.

پیوند شما را به فروشگاه مایکروسافت(Microsoft Store) می برد که در آنجا می توانید بسته را دانلود و نصب کنید.
نکته(TIP) : اگر به طور تصادفی زبان رایانه شخصی ویندوز خود را به زبان دیگری که با آن آشنا نیستید تغییر داده اید و می خواهید آن را به انگلیسی(English) برگردانید ، در این پست دستورالعمل هایی در مورد چگونگی تغییر زبان ویندوز به انگلیسی ارائه می شود.
زبان نمایش را(Change Display Language) برای حساب های کاربری جدید تغییر دهید
در Windows 11/10/8/7 ، برای تغییر زبان نمایش(Display Language) برای حسابهای کاربری جدید، Control Panel > Region را باز کنید.
در پنجره گفتگوی Region ، روی تب Administrative کلیک کنید.
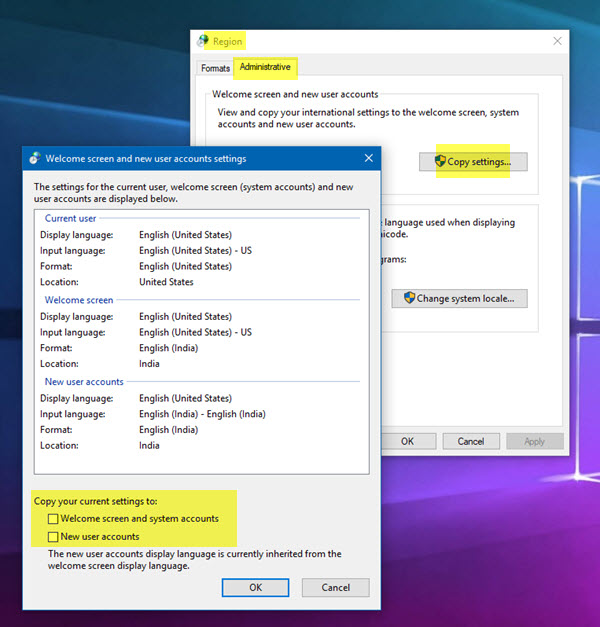
در زیر تنظیمات صفحه خوشآمدگویی و حسابهای کاربری جدید(Welcome screen and new user accounts setting) ، روی دکمه کپی تنظیمات(Copy settings) کلیک کنید.
در کادر محاورهای که باز میشود، کادرهای انتخاب حسابهای کاربری جدید(New user accounts) را انتخاب کرده و علامت بزنید .
روی OK کلیک کنید و خارج شوید.
اگر میخواهید زبان نمایش را در ویندوز(Windows) تغییر دهید ، روی زبانه صفحهکلیدها(Keyboards) و زبانها(Languages) کلیک کنید.
در قسمت Display language، زبانی را از لیست انتخاب کنید و سپس روی OK کلیک کنید.
این پست به شما نشان می دهد که چگونه تنظیمات تاریخ، زمان، منطقه، محلی، زبان را در ویندوز تغییر دهید .
امیدوارم این کمک کند.(Hope this helps.)
Related posts
چگونه برای تغییر News and Interests Feed Language در Windows 11/10
نمی تواند بین Input Languages در Windows 10 تغییر کند
ثابت: نمی توان یک زبان را از Windows 10 حذف کرد
Restore: زبان Bar missing در Windows 10
جلوگیری از تغییر زبان در Windows 10
چگونه به استفاده از Charmap and Eudcedit ساخته شده در ابزار از Windows 10
چگونه به عقب بر گردیم، Move یا Delete PageFile.sys در خاموش شدن در Windows 10
CPU در حال اجرا نیست در speed or capacity کامل در Windows 11/10
چگونه برای مدیریت Data Usage Limit در Windows 10
Fix ویندوز 10 Black Screen از Death مشکلات؛ Stuck در Black Screen
چگونه به مبادله درایوهای هارد دیسک در Windows 10 با Hot Swap
چگونه برای اندازه گیری Reaction Time در Windows 11/10
چگونه Notepad را در Windows 10 حذف یا دوباره نصب کنید
چگونه برای نقشه برداری Network Drive یا اضافه کردن FTP Drive در Windows 11/10
Best Laptop Battery Test software & Diagnostic tools برای Windows 10
Taskbar اطلاعیه در Windows 10 نشان داده نمی شود
فعال کردن Network Connections در حالی که در Modern Standby در Windows 10
چگونه برای اضافه کردن Group Policy Editor به Windows 10 Home Edition
Best رایگان Timetable software برای Windows 11/10
Windows.edb file در Windows 10 است
