نحوه ترجمه خودکار ایمیل ها در Outlook.com
بسیاری از مردم نیاز به ترجمه محتوای ایمیل از برخی از زبان های خارجی به زبان مادری دارند. در صورت تمایل، می توانید ترجمه خودکار زبان را در Outlook.com فعال کنید(enable auto language translation in Outlook.com) . به این ترتیب، لازم نیست پیام را به صورت دستی ترجمه کنید - مهم نیست که چقدر پیام دریافت می کنید یا متن ایمیل چقدر بزرگ است.
بیایید فرض کنیم که شما یک کسب و کار آنلاین دارید و مردم از سراسر جهان به زبان خود ایمیل ارسال می کنند. اگر انگلیسی صحبت می کنید و هیچ زبان دیگری را نمی فهمید، ممکن است مشکل ساز باشد. یک راه حل ارائه شده توسط Outlook وجود دارد ، و شما می توانید از آن تسهیلات برای ترجمه هر زبانی به انگلیسی یا زبان مادری خود که می دانید استفاده کنید.
مشکل زمانی شروع می شود که کاربران نیاز به ترجمه پیام های زیادی دارند و زمان زیادی در اختیار ندارند. برای چنین مواقعی، میتوانید سرویس ترجمه خودکار را در Outlook روشن کنید. برای اطلاع شما، برای دریافت این ویژگی نیازی به اشتراک Office 365 ندارید.(Office 365)
شناسایی و ترجمه خودکار زبان را در Outlook.com فعال کنید(Outlook.com)
برای ترجمه خودکار ایمیل ها در Outlook.com مراحل زیر را انجام دهید:
- تنظیمات Outlook را باز کنید
- به Mail > Message handling بروید
- گزینه Always(Select Always) translate را در منوی Translate انتخاب کنید(Translate)
- تغییر خود را ذخیره کنید
برای شروع، به وب سایت رسمی سرویس ایمیل Outlook(Outlook email) مراجعه کرده و وارد حساب کاربری خود شوید. پس از آن، باید پانل تنظیمات Outlook را باز کنید. (Outlook)برای این کار، روی نماد چرخ دنده تنظیمات(Settings gear) کلیک کنید و روی گزینه View all Outlook settings کلیک کنید.
اکنون از تب General به تب (General )Mail بروید و روی گزینه Message handling کلیک کنید. اکنون به پایین بروید تا عنوان ترجمه(Translation ) را دریافت کنید . پس از آن برچسب، گزینه Always translate را انتخاب کرده و تغییر خود را ذخیره کنید.
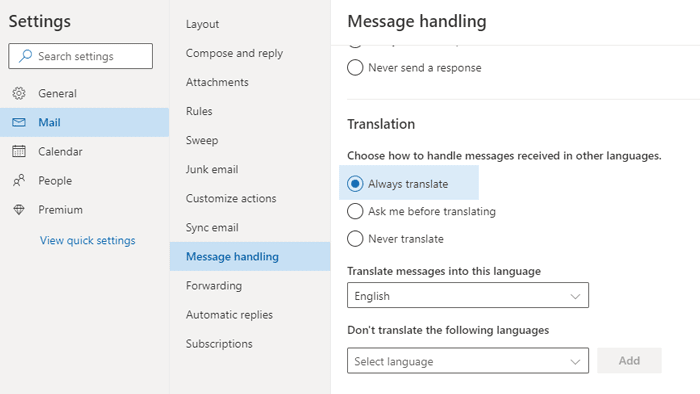
می توانید زبانی را که می خواهید پیام ها را به آن ترجمه کنید انتخاب کنید. اگرچه زبان مادری شما را نشان می دهد، اما می توان چیز دیگری را انتخاب کرد. برای این کار، پیام Translate را در این(Translate message into this language) لیست کشویی زبان گسترش دهید و چیزی را مطابق با نیاز خود انتخاب کنید.
گزینه دیگری به نام زبان های زیر ترجمه نشود(Don’t translate the following languages) وجود دارد . گاهی اوقات ممکن است نخواهید یک زبان خاص را به انگلیسی(English) یا چیز دیگری ترجمه کنید. در چنین لحظه ای می توانید آن زبان را از این لیست انتخاب کنید و امکان انتخاب چندین زبان نیز وجود دارد.
پس از فعال کردن این قابلیت، باید اعلانی مانند Translated from: language name در زیر عنوان ایمیل دریافت کنید. به نظر می رسد که شما را در مورد ترجمه انجام شده توسط سیستم خودکار Outlook مطلع می کند.

در صورتی که می خواهید پیام اصلی را بخوانید. باید روی گزینه Show original message کلیک کنید.
این ویژگی بسیار مفید است و باید به شما کمک کند.
Related posts
چگونه به رمز در آوردن Emails در Microsoft Outlook app and Outlook.com
نحوه حذف یا بستن Outlook.com email حساب دائمی
بازگرداندن ایمیل های حذف شده از Outlook.com Deleted folder
چگونه Junk Email Folder را در Outlook خالی کنید
چگونه به طور خودکار Forward Email در Microsoft Outlook
آیا باید ایمیل هفته گذشته خود را ببینید؟ نحوه جستجوی Outlook بر اساس تاریخ
Email Insights برای Windows به شما اجازه می دهد تا به سرعت Outlook email & Gmail را جستجو کنید
OST Viewer software رایگان برای Windows 10
نحوه پیوستن یک آیتم Outlook دیگر (ایمیل، مخاطب، کار یا مورد تقویم) به ایمیل
چگونه برای ایجاد و راه اندازی ID custom domain email در Outlook
نحوه برنامه ریزی یک ایمیل در Outlook.com با استفاده از Send Later button
New Mail، Calendar و People تجربه در Outlook.com
نمی توانید فایل ها را به ایمیل در برنامه Outlook.com or Desktop متصل کنید [ثابت]
چگونه به راه اندازی auto CC & BCC در Outlook and Gmail
چگونه برای جلوگیری از Email Tracking در Outlook and Gmail؟
ایمیل Outlook را بر اساس فرستنده، تاریخ، کلمه کلیدی، اندازه و موارد دیگر جستجو کنید
مطلع Outlook Email ID کشور خاص مانند @ outlook.in، و غیره
Customize و Outlook.com experience خود را شخصی سازی کنید
Keyboard کلید های میانبر Outlook.com or Hotmail.com
چگونه برای ایجاد، ویرایش، حذف و فرمت Sticky یادداشت در Outlook.com
