نحوه استفاده از تابع DVAR در اکسل
تابع DVAR در مایکروسافت اکسل(Microsoft Excel) یک تابع پایگاه داده است و هدف آن برآورد واریانس یک جامعه بر اساس نمونه ای از ورودی های پایگاه داده انتخاب شده است. فرمول تابع DVAR DVAR (پایگاه داده، فیلد، معیارها) است. سینتکس تابع DVAR به صورت زیر است:
- پایگاه داده(Database) : محدوده سلول هایی که پایگاه داده را تشکیل می دهند. این لازم است.
- فیلد(Field) : نشان می دهد که کدام ستون در تابع استفاده شده است. این لازم است.
- معیارها(Criteria) : محدوده سلول هایی که شامل شرایطی است که شما مشخص می کنید. این لازم است.
نحوه استفاده از تابع DVAR در اکسل(Excel)
برای استفاده از تابع DVAR در اکسل(Excel) ؛ مراحل زیر را دنبال کنید:
- صفحه گسترده اکسل را راه اندازی کنید
- یک جدول ایجاد کنید
- یک جدول معیار ایجاد کنید
- (Enter)داده های مورد نظر خود را در جدول معیارها وارد کنید .
- استفاده از =DVAR (A1:B7, “Height,” A10:B11)
- داده ها را وارد کنید.
اجازه دهید روش را با جزئیات بررسی کنیم.
مایکروسافت اکسل(Microsoft Excel) را باز کنید.

یک جدول ایجاد کنید.
همچنین یک جدول معیار ایجاد کنید.
جدول معیارها حاوی داده هایی است که شما به دنبال آن هستید.
در این آموزش یک جدول معیار ایجاد می کنیم که شامل دو فیلد Tree و Height است اما در قسمت Tree فقط رنگ نارنجی را وارد می کنیم زیرا واریانس ارتفاع پرتقال ها را تخمین می زنیم.
سلولی که می خواهید نوع نتیجه را در آن قرار دهید =DVAR (A1:B7, "Height," A10:B11).
- A1:B7 پایگاه داده است.
- "ارتفاع" میدان است.
- A10: B11 معیار است.

برای مشاهده نتیجه، کلید Enter(Enter) را روی صفحه کلید فشار دهید.
روش دیگری برای استفاده از تابع DVAR وجود دارد.
روی دکمه fx در سمت چپ بالای کاربرگ اکسل(Excel) کلیک کنید .
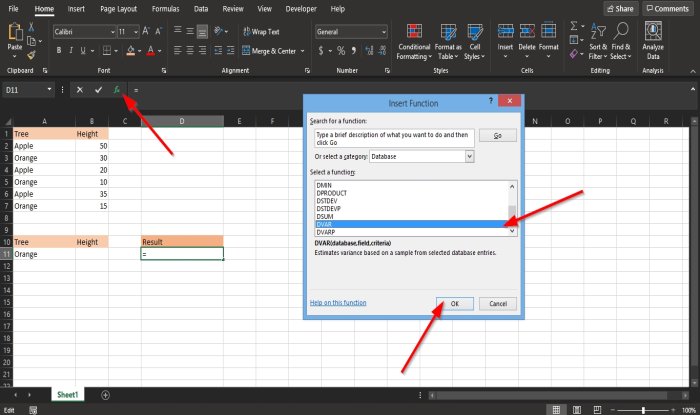
کادر محاوره ای Insert Function ظاهر می شود .(Insert Function)
در کادر محاوره ای در بخش انتخاب یک دسته(Select a Category) ، پایگاه داده(Database) را از کادر فهرست انتخاب کنید.
در بخش Select a Function ، تابع DVAR را از لیست انتخاب کنید.
سپس روی OK کلیک کنید .
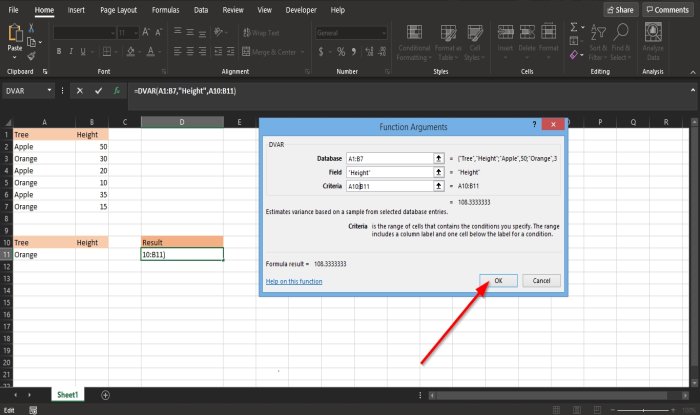
کادر محاوره ای Function Arguments باز می شود .(Function Arguments)
- در بخش پایگاه داده ، سلول (Database)A1:B7 را وارد کادر کنید .
- در قسمت فیلد ، (Field )ارتفاع(Height.) سلول را وارد کنید .
- در قسمت Criteria ، سلول (Criteria )A10:B11 را در کادر وارد کنید .
سپس روی OK کلیک کنید تا نتیجه را ببینید.
موارد مرتبط: (Related:) اکسل نمی تواند فایل را باز کند زیرا فرمت یا پسوند فایل معتبر نیست(Excel cannot open the file because the file format or extension is not valid) .
امیدواریم این آموزش به شما در درک نحوه استفاده از تابع DVAR در اکسل(Excel) کمک کند.
Related posts
نحوه استفاده از Percentile.Exc function در Excel
نحوه استفاده از NETWORKDAYS function در Excel
نحوه شمارش تعداد Yes or No entries در Excel
Excel، Word or PowerPoint شروع نشد آخرین بار
چگونه به استفاده از Automatic Data Type feature در Excel
چگونه به استفاده از Find and FindB functions در Excel
نحوه تقسیم یک ستون به چند ستون در Excel
نحوه استفاده از EDATE and EOMONTH Functions در Excel
چگونه درصد increase or decrease را در Excel محاسبه می کنید؟
چگونه برای تعمیر Excel Workbook خراب
چگونه برای تغییر File Format پیش فرض برای صرفه جویی در Word، Excel، PowerPoint
چگونه به استفاده از HLOOKUP function در Microsoft Excel
نحوه شمارش مقادیر تکراری در یک ستون در Excel
Microsoft Excel علل High CPU usage هنگام اجرای Windows 10
Microsoft Excel Tutorial، برای مبتدیان
زمان اجرا error 1004، نمی تواند Macro را در Excel اجرا کند
نحوه استفاده از Rept Function در Excel
چگونه برای اضافه کردن و یا خلاصه Time در Microsoft Excel
چگونه به سلول های قفل در Excel formula برای حفاظت از آنها
Convert CSV به Excel (XLS or XLSX) با استفاده از Command line در Windows 10
