Adapter یک مبدل رایگان تصویر، صدا و ویدئو برای ویندوز 10 است
تبدیل تصویر، صدا یا ویدیو بسیار آسان شده است زیرا ابزارهای زیادی برای پلتفرم های مختلف در دسترس هستند. اگر چنین فایلهایی دارید و باید در اسرع وقت آنها را تبدیل کنید، میتوانید این مبدل رایگان تصویر، صدا و ویدیو(audio, and video converter) برای ویندوز به نام Adapter را بررسی کنید. به جای انتخاب ابزار پولی برای انجام کار اصلی، می توانید به ویژگی ها و گزینه هایی که این ابزار مبدل ارائه می دهد نگاهی بیندازید.
(Adapter) مبدل تصویر، صدا و تصویر آداپتور
آداپتور بسیاری از کارها را به صورت رایگان انجام می دهد و لیست ویژگی ها به نوع فایل رسانه ای بستگی دارد. برای مثال، میتوانید مجموعه خاصی از گزینههای موجود را فقط برای تصویر یا ویدیو ببینید. ممکن است همین گزینه برای فایل های صوتی موجود نباشد. اگر می خواهید همه چیز را در مورد ویژگی ها بدانید، لیست زیر را بررسی کنید-
تصویر:(Image:)
- مانند Pixillion از تمام فرمت های استاندارد مانند JPEG ، PNG ، BMP ، TIFF ، GIF و غیره پشتیبانی می کند. می توانید از یا به این فرمت ها تبدیل کنید.
- تغییر وضوح
- کیفیت تصویر را تنظیم کنید
- مقیاس خاکستری را اضافه کنید
- اضافه کردن(Add) متن یا واترمارک تصویر - به عنوان لایه شناخته می شود
- از دستورات مختلف FFmpeg استفاده کنید(FFmpeg)
ویدئو:(Video:)
- تقریباً از تمام فرمت های رایج استفاده می شود.
- شما می توانید یک قالب را با توجه به دستگاه خود انتخاب کنید، یعنی آیفون، ایکس باکس(Xbox) و غیره.
- گزینه ویدیو(Video) به تصویر به شما امکان می دهد فریم ها را از ویدیو صادر کنید
- وضوح و کیفیت را تنظیم کنید
- کوتاه کردن ویدیو
- واترمارک اضافه کنید
- از دستورات FFmpeg استفاده کنید
سمعی:(Audio:)
- شما می توانید تمام فرمت های استاندارد را پیدا کنید
- برای ایجاد آهنگ زنگ، فایل صوتی را برش دهید
- (Change)رمزگذار، نرخ نمونه، نرخ بیت و کانال ها را تغییر دهید
- ادغام دو(Merge two) فایل صوتی با استفاده از گزینه Layer
یک ویژگی مشترک برای هر سه فرمت موجود است - می توانید فایل ها را به صورت انبوه تبدیل کنید. مهم نیست که ده فایل صوتی، پنج تصویر داشته باشید، می توانید فرمت را به طور همزمان تغییر دهید.
بخوانید(Read) : بهترین مبدل های رسانه ای ویدیویی و صوتی رایگان برای رایانه شخصی ویندوز 10(Best Free Video & Audio Media Converters for Windows 10 PC) .
از آداپتور(Use Adapter) برای تبدیل صدا، تصویر و تصویر استفاده کنید
برای استفاده از آداپتور(Adapter) برای تبدیل فایل های رسانه ای، این مراحل را دنبال کنید-
- آداپتور را دانلود و نصب کنید
- فایل ها را وارد کنید
- تنظیماتی را که می خواهید روی فایل ها اعمال کنید انتخاب کنید
- یک فرمت خروجی را انتخاب کنید
- تبدیل را شروع کنید
ابتدا باید آداپتور را دانلود و بر روی کامپیوتر (Adapter)ویندوز(Windows) خود نصب کنید . در حین نصب، از شما می خواهد که FFMPEG و VLC Media Player را دانلود و نصب کنید تا هر ویژگی ارائه شده به خوبی کار کند. برای انجام این کار، در کادرهای مربوطه علامت بزنید و ادامه دهید.
پس از باز کردن آن، باید یک پنجره مانند این پیدا کنید:
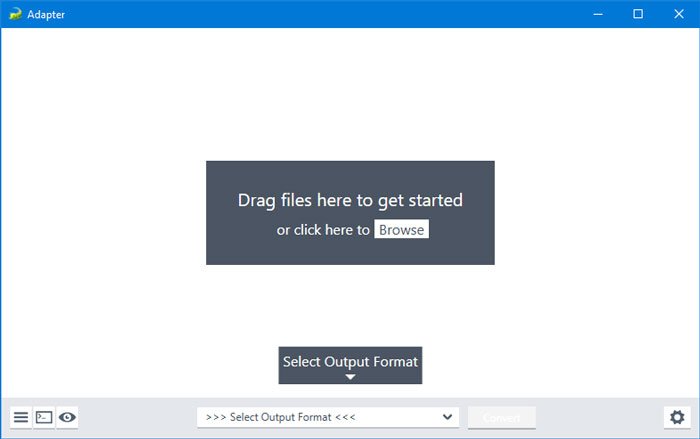
روی نماد چرخ دنده تنظیمات(settings gear) کلیک کنید تا همه گزینه ها باز شوند. اکنون باید فایل ها را به این ابزار وارد کنید. برای این کار، روی دکمه Browse کلیک کنید، یا می توانید از تکنیک کشیدن و رها کردن برای دریافت همان استفاده کنید. همانطور که قبلا ذکر شد، شما همچنین می توانید چندین فایل را به طور همزمان وارد کنید.
می توانید حالت وضوح را به سفارشی(Custom ) تغییر دهید تا رزولوشن مطابق با نیاز خود اضافه کنید. جدای از آن، منوی کشویی Quality به شما امکان می دهد کیفیت فایل رسانه ای خود را تغییر دهید. (Quality )برای افزودن واترمارک، باید یک لایه اضافه کنید. برای آن، روی دکمه افزودن لایه جدید(Add New Layer ) کلیک کنید > نوع لایه را انتخاب کنید و به ترتیب متن یا تصویر را وارد کنید.
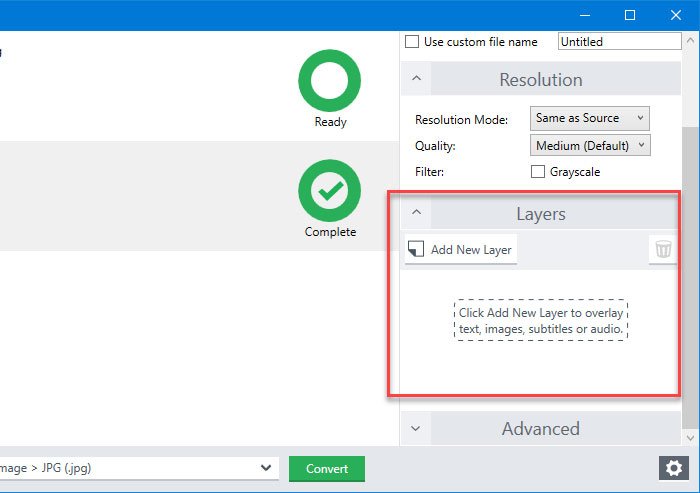
همچنین میتوانید با کلیک روی دکمه کوچک «چشم» که در گوشه پایین سمت چپ قابل مشاهده است، خروجی را پیشنمایش کنید. در صورت رضایت می توانید فرمت خروجی را انتخاب کرده و بر روی دکمه تبدیل(Convert ) کلیک کنید.
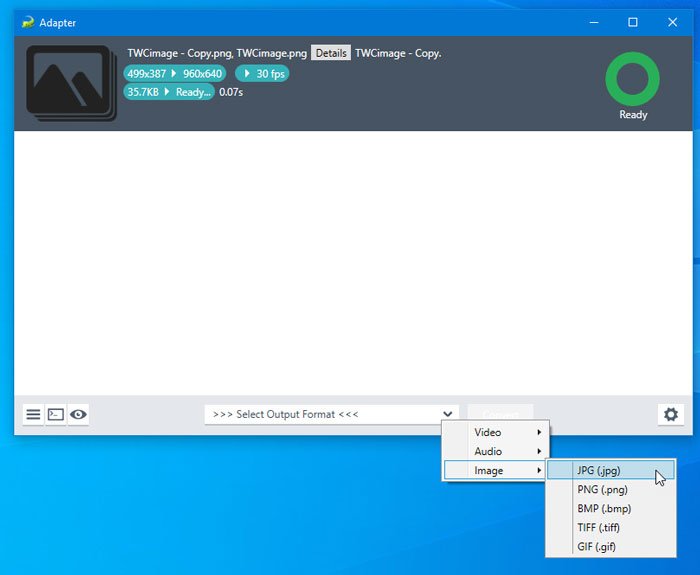
اگر ویدیویی را وارد میکنید، میتوانید گزینه جدیدی به نام Trim پیدا کنید که به شما امکان میدهد با کوتاه کردن آن یک آهنگ زنگ برای تلفن همراه خود بسازید. می توانید منوی Trim را در سمت راست گسترش دهید و از ماوس خود برای انتخاب مدت زمان ویدیو استفاده کنید.
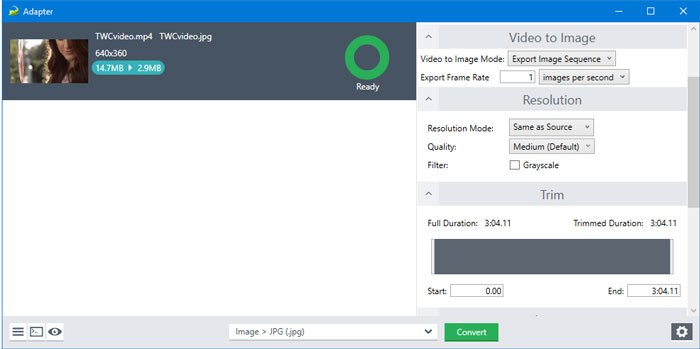
هنگام استفاده از ماوس روی فایل، می توانید زمان بندی را نیز مشاهده کنید.
یک گزینه دیگر به نام Video to Image وجود دارد. گاهی اوقات، ممکن است بخواهید یک فریم خاص از یک ویدیو بگیرید. در چنین لحظه ای می توانید از این قابلیت استفاده کنید.
مهم نیست که کدام گزینه را انتخاب کنید، می توانید تمام فایل های خروجی را در همان پوشه منبع پیدا کنید. می توانید آن را به صورت دستی از منوی Directory تغییر دهید.(Directory )
خودشه! اگر از ویژگی های آداپتور(Adapter) خوشتان آمد می توانید آن را از صفحه رسمی دانلود دانلود کنید(official download page) . با Windows 10/8/7 سازگار است .
مطالب مرتبط: (Related:) بهترین نرم افزار رایگان تبدیل فرمت صوتی برای ویندوز 10.(Best free Audio Format Converter software for Windows 10.)
Related posts
Icecream Media Converter برای Windows 10 PC
Watch تلویزیون دیجیتال و گوش دادن به Radio در Windows 10 با ProgDVB
Ashampoo WinOptimizer نرم افزار رایگان برای بهینه سازی Windows 10 است
Best رایگان Barcode Scanner software برای Windows 10
Convert EPUB به MOBI - ابزار مبدل رایگان برای Windows 10
Start Everywhere Start Menu alternative برای Windows 10 است
یک لیست از Files and Folders را با استفاده از FilelistCreator برای Windows 10 ایجاد کنید
Best Free Drawing software برای Windows 10 به خارج کردن هنرمند در شما
VirtualDesktopManager: ابزار مدیریت Windows 10 Virtual Desktops
ضبط: GIF Screen Recorder رایگان برای Windows 10
نحوه تبدیل Text-to-Speech در Windows 10
Best Free Circuit Simulation software برای Windows 10
Copy Error Codes & Messages From Dialog Boxes در Windows 10
Relocate برنامه های نصب شده با استفاده از Application Mover در Windows 10
Best Free Remote Desktop Software برای Windows 10
PDF Compressor رایگان برای کاهش PDF file اندازه در Windows 10
Neat Download Manager برای Windows 10 خواهد شد تا سرعت دانلود خود را
SynWrite Editor: Free Text & Source Code Editor برای Windows 10
Best Desktop Countdown Timer apps برای Windows 10
Block برنامه های در حال اجرا در Windows 10 با استفاده از AskAdmin
