ثبت این برنامه برای راه اندازی مجدد در ویندوز 11/10 چه می کند؟
برخی از برنامه ها به آخرین نسخه ویندوز(Windows) به خوبی پاسخ نمی دهند . خراب می شود و تنها راه نجات آن اجرای آن در حالت سازگاری است. در ارتباط با این، گزینه دیگری وجود دارد— ثبت این برنامه برای راه اندازی مجدد(Register this Program for Restart) —که مطمئن می شود برنامه هنگام راه اندازی رایانه یا زمانی که برنامه گیر می کند مجدداً راه اندازی یا از ابتدا راه اندازی می شود. این پست توضیح می دهد که چه کاری انجام می دهد و چگونه می توانید یک برنامه را برای آن ثبت کنید.
ثبت این برنامه(Program) برای راه اندازی مجدد(Restart) چه کاری انجام می دهد؟
هنگامی که یک برنامه در حالت استثنا یا عدم پاسخگویی( exception or not responding mode,) گیر می کند ، و شما سعی می کنید آن را بکشید، ویندوز از شما می گوید که یا می توانید صبر کنید تا خودش بسته شود یا می توانید آن را بکشید. آنچه در پس زمینه اتفاق می افتد جالب است. طبق سند مایکروسافت(Microsoft Document) ، برنامه ها می توانند برای بازیابی(Application Recovery) برنامه و راه اندازی مجدد(Application Restart) برنامه ثبت نام کنند. جالب توجه است که — ثبت این برنامه برای راه اندازی مجدد(Register this program for restart) — در حالت سازگاری برای کاربران نهایی نیز موجود است.
بنابراین، فرض کنید فهرستی از برنامههای در حال اجرا دارید، و انتخاب کردهاید که کامپیوتر را بدون بستن آن خاموش کنید. توجه داشته باشید(Notice) که برخی از این برنامه ها باز می شوند در حالی که برخی باز نمی شوند. اگر یکی از این برنامه ها وجود دارد که می خواهید مطمئن شوید که پس از راه اندازی مجدد رایانه باز می شود، می توانید از این گزینه استفاده کنید.
چگونه این برنامه را(Program) برای راه اندازی مجدد(Restart) ثبت می کنید ؟
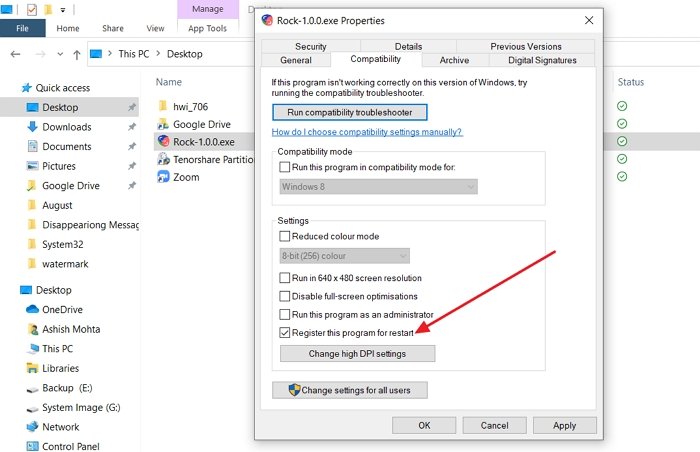
- (Right-click)روی نماد برنامه کلیک راست کرده و Properties را انتخاب کنید.
- به برگه حالت سازگاری بروید
- کادر کنار Register this program for restart را انتخاب کنید .
- روی Apply کلیک کنید، برنامه را ببندید.
دفعه بعد که برنامه را اجرا می کنید و گیر می کند، گزارش خطای ویندوز(Windows Error Reporting) ( WER ) برنامه شما را مجددا راه اندازی می کند. با این حال، قبل از اینکه گیر کند، باید حداقل 60 ثانیه فعال باشد. این همچنین هنگامی که کامپیوتر را در حین اجرا مجدد راه اندازی می کنید کار می کند.
ثبت نام برای بازیابی برنامه(Application Recovery) چیست؟
اگر توسعهدهنده برنامه این تماس را اضافه کرده باشد، برنامه میتواند دادهها را ذخیره کند و اطلاعاتی را بیان کند که ممکن است هنگام راهاندازی مجدد برنامه شما مفید باشد(WER) . توسعه دهندگان می توانند اطلاعات مهمی را که می تواند برای اشکال زدایی استفاده شود، منتقل کنند. پس از تکمیل فرآیند بازیابی، WER برنامه را خاتمه داده و سپس مجدداً راه اندازی می شود.
چرا ویندوز هنگام راه اندازی برنامه ها(Windows Reopen Programs) را دوباره(Startup) باز می کند ؟
به این دلیل است که این برنامهها با بالا آمدن رایانه شروع به کار میکنند. ساده ترین راه برای مسدود کردن آنها این است که به تنظیمات ویندوز(Windows Settings) ( Win + I) > Apps > Startup بروید . آنها را خاموش کنید. شما همچنین می توانید Task Manager آنها را غیرفعال کنید.
چگونه یک برنامه(Program) را مجبور کنم در ویندوز(Windows) باز شود ؟
اگر نمی توانید برنامه ای را با دوبار کلیک باز کنید، می توانید از روش مدیریت برای اجرای اجباری برنامه استفاده کنید. راست(Right) بر روی برنامه و Run as Administrator را انتخاب کنید . برخی از برنامه ها نمی توانند اجرا شوند.
وقتی یک برنامه(Program) را باز می کنم ، بلافاصله بسته می شود؟
اگر برنامه ها بلافاصله پس از باز شدن بسته می شوند، این می تواند به دلایل متعددی باشد. میتوانید برنامه را با امتیازات مدیریت اجرا کنید یا آن را دوباره نصب کنید تا مطمئن شوید هیچ یک از فایلهای مورد نیاز برای راهاندازی برنامه خراب نیست.
امیدوارم این کمک کند.
Related posts
چگونه به استفاده از Charmap and Eudcedit ساخته شده در ابزار از Windows 10
چگونگی فعال کردن و یا Disable Archive Apps feature در Windows 10
چگونه برای نقشه برداری Network Drive یا اضافه کردن FTP Drive در Windows 11/10
چگونه برای تغییر News and Interests Feed Language در Windows 11/10
Fast Startup چیست و چگونه آن را فعال یا غیر فعال کردن آن در Windows 10
OOBE و یا خارج از جعبه تجربه در Windows 11/10 چیست؟
چگونه Mount and Unmount ISO file در Windows 11/10
نحوه غیر فعال کردن Automatic Screen Rotation در Windows 11/10
چه Tamper Protection feature در Windows 10
نمایش یا مخفی کردن Information Cards در News and Interests در ویندوز 10
چگونه برای تنظیم مجدد Windows 11/10 بدون استفاده از Settings app
System & User Environment Variables در Windows 10 توضیح داد
چگونه به استفاده از Magnifier در Windows 10 - نکات و ترفندها
ChkDsk Command Line Options، Switches، Parameters در Windows 10
چگونه برای ایجاد یک System Recovery Drive در Windows 11/10
Microsoft Windows Error Reporting Service در Windows 10
چگونه به Windows Presentation Settings غیر فعال کردن در Windows 11/10
این سایت متعلق به ذخیره سازی در Windows 11/10 توضیح داد
چگونه Device Encryption را در Windows 10 روشن کنید
Local، LocalLow، پوشه های رومینگ در AppData در Windows 10
