اینترنت اکسپلورر را مجبور به بازیابی آخرین جلسه مرور کنید
چند روز پیش، دیدیم که وقتی اینترنت اکسپلورر (IE) آخرین جلسه را بازیابی نمی کند، چه کاری می توانیم انجام دهیم . امروز، در این مقاله، خواهیم دید که چگونه IE را مجبور به شروع از آخرین جلسه مرور(force IE to start from the last browsing session) کنیم. برای برخی، ممکن است این نادرست به نظر برسد، زیرا برخی از افراد هستند که همیشه می خواهند IE را از یک صفحه جدید شروع کنند. اما شرایط استفاده برای همه یکسان نیست، و برخی افراد نیز هستند که میخواهند به IE اجازه دهند با بازگردانی جلسه قبلی شروع به کار کند.
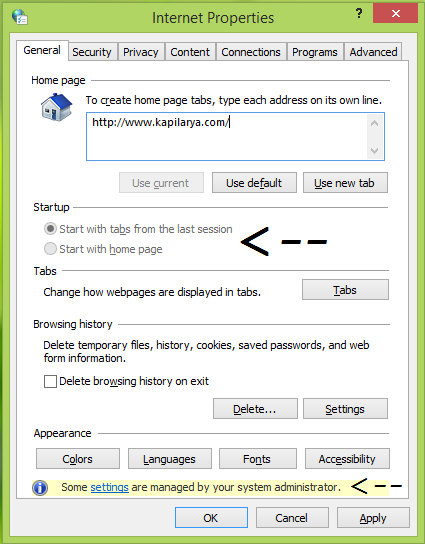
بنابراین اگر شما یک مدیر سیستم هستید که باید کاربران زیادی را تحت یک سیستم واحد کنترل کنید، این ممکن است برای شما مفید باشد. با استفاده از روشی که در زیر توضیح داده شده است، می توانید محدودیتی برای کاربران ایجاد کرده و آنها را مجبور کنید که IE خود را از آخرین جلسه شروع کنند. این محدودیت به قدری اعمال می شود که کاربران نمی توانند این تنظیمات را لغو کنند و گزینه دیگری به جز شروع IE از جلسه قبلی باقی نمی ماند.
در اینجا نحوه ایجاد این امکان وجود دارد.
اینترنت اکسپلورر(Start Internet Explorer) را با برگه های آخرین جلسه مرور شروع کنید
استفاده از Group Policy(Using Group Policy)
1. در ویندوز 8 یا بالاتر. نسخه های Pro & Enterprise ، ترکیب (Windows 8 or later; Pro & Enterprise )Windows Key + R را فشار دهید ، عبارت put gpedit.msc را در کادر محاوره ای Run تایپ کنید و (Run)Enter را بزنید تا Local Group Policy Editor باز شود.

2. در قسمت سمت چپ(left) ، به اینجا بروید:
User Configuration -> Administrative Templates -> Windows Components -> Internet Explorer -> Internet Control Panel -> General Page
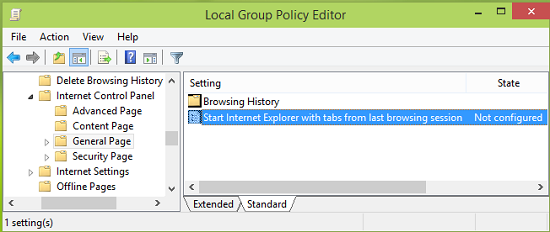
3. در قسمت سمت راست تصویر بالا، یک تنظیمات(Setting) به نام شروع اینترنت اکسپلورر وجود دارد که برگههایی از آخرین جلسه مرور(Start Internet Explorer with tabs from last browsing session) روی پیکربندی نشده تنظیم(Not Configured) شده است. روی آن دوبار کلیک کنید تا این مورد را دریافت کنید:
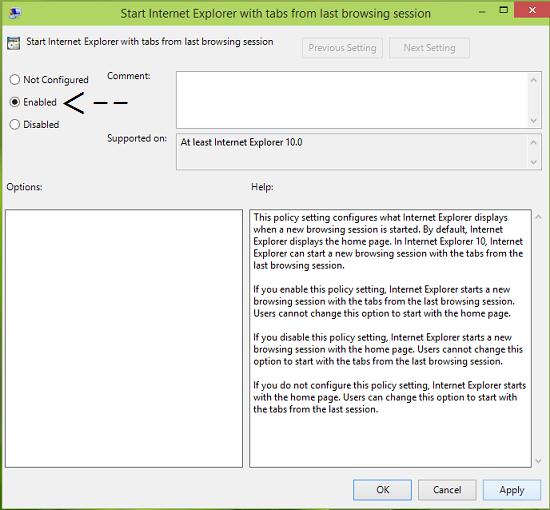
4. اکنون Enabled را در پنجره بالا انتخاب کنید و سپس روی Apply و سپس OK کلیک کنید . اکنون می توانید Local Group Policy Editor را ببندید و با باز کردن (Local Group Policy Editor)Internet Explorer تغییراتی را که ایجاد کرده اید مشاهده کنید .
با استفاده از رجیستری(Using Registry)
1. ترکیب (1.)Windows Key + R را فشار دهید، عبارت put regedit را(regedit) در کادر محاوره ای Run تایپ کنید و (Run)Enter را بزنید تا (Enter)ویرایشگر رجیستری( Registry Editor.) باز شود.

2. اینجا پیمایش کنید:
HKEY_CURRENT_USER\Software\Policies\Microsoft\Internet Explorer
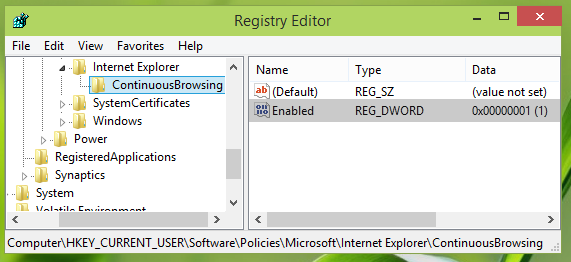
3. در قسمت سمت چپ محل رجیستری فوق، روی کلید Internet Explorer راست کلیک کرده ، New -> Key را انتخاب کنید . کلید تازه ایجاد شده را به عنوان ContinousBrowsing نامگذاری(ContinousBrowsing) کنید. حالا این کلید تازه ایجاد شده را انتخاب کنید و به صفحه سمت راست آن بیایید. یک کلیک راست کرده و New -> DWORD Value را انتخاب کنید، DWORD را که ایجاد شده به عنوان Enable نامگذاری کنید . روی همان دوبار کلیک کنید تا این مورد را دریافت کنید:(Double)
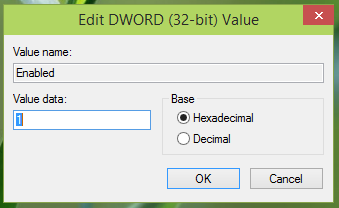
4. در کادر Edit DWORD Value ، داده های Value را(Value data) برابر با 1 قرار دهید تا به (1)IE اجازه دهید از جلسه قبل شروع شود. روی (Click) OK کلیک کنید و (OK)ویرایشگر رجیستری(Registry Editor) را ببندید . برای ایجاد تغییرات موثر، راه اندازی مجدد کنید.
Hope you find the article useful!
Related posts
غیر فعال کردن Internet Explorer 11 به عنوان standalone browser با استفاده از Group Policy
Internet Explorer End از Life؛ چه چیزی برای کسب و کار چیست؟
مهاجرت از Internet Explorer به Edge به سرعت با استفاده از این ابزارها
Internet Explorer crash به دلیل iertutil.dll در ویندوز 10
نحوه غیر فعال کردن Auto Refresh در Microsoft Edge or Internet Explorer
چگونه به حذف Internet Explorer در Windows 10
Fix Recover Web Page Error در Internet Explorer
نحوه گزارش دادن وب سایت های مخرب در اینترنت اکسپلورر
چگونه برای اتصال به یک FTP server در Windows 10، از File Explorer
افزونه های اینترنت اکسپلورر چیست و چه کاری انجام می دهند؟
رمزهای عبور را از کروم، فایرفاکس، اپرا، مایکروسافت اج و اینترنت اکسپلورر صادر کنید
نحوه نمایش نوار علاقه مندی ها و مرکز علاقه مندی ها در اینترنت اکسپلورر
Fix Favorites گم شده در Internet Explorer در Windows 10
AdBlock خود را در اینترنت اکسپلورر 9 تنظیم کنید
غیر فعال کردن JavaScript در Chrome، Edge، Firefox، Opera، Opera، Internet Explorer
نحوه نگاشت درایوهای FTP، درایوهای شبکه و اشتراکهای وب در ویندوز 10
نحوه تعمیر اینترنت اکسپلورر با مشکل مواجه شده است و باید بسته شود
چگونه به حذف Internet Explorer از Windows 10
Brute Force Attacks - Definition and Prevention
کدام مرورگر باعث می شود باتری شما در ویندوز 10 دوام بیشتری داشته باشد؟
