سرویس Windows Security Center نمی تواند راه اندازی شود
اگر در ویندوز 11(Windows 11) ، ویندوز 10، ویندوز 8، ویندوز 7 یا ویندوز ویستا(Windows Vista) پیغام «سرویس امنیت Windows» را نمیتوان شروع(The Windows Security Center service can’t be started) کرد دریافت کردید ، این مقاله میتواند به شما در رفع مشکل کمک کند. می توانید این مراحل عیب یابی را به هر ترتیبی امتحان کنید.
سرویس Windows Security Center نمی تواند راه اندازی شود
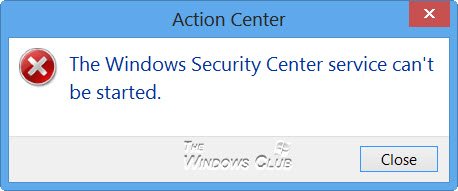
1) کامپیوتر را با آنتی ویروس( PC with antivirus) اسکن کنید
اول از همه، کامپیوتر خود را با نرم افزار امنیتی خود اسکن عمیق کنید. (deep-scan your PC)این برای اطمینان از این است که این بدافزار نیست که از اجرای مرکز امنیتی(Security Center) شما جلوگیری می کند.
2) مرکز امنیتی را دوباره فعال کنید
(Disable and then enable) Security Center را غیرفعال کنید و سپس آن را فعال کنید و ببینید کمک می کند یا خیر.
3) آن را با استفاده از Action Center فعال کنید

اگر مرکز امنیتی(Security Center) شما غیرفعال است، Control Panel > All Control Panel Items > Action Center را باز کنید و ببینید آیا می توانید با کلیک بر روی دکمه Turn on now ، Windows Security Service را مجددا راه اندازی کنید.
4) مطمئن شوید که این سرویس ها فعال هستند
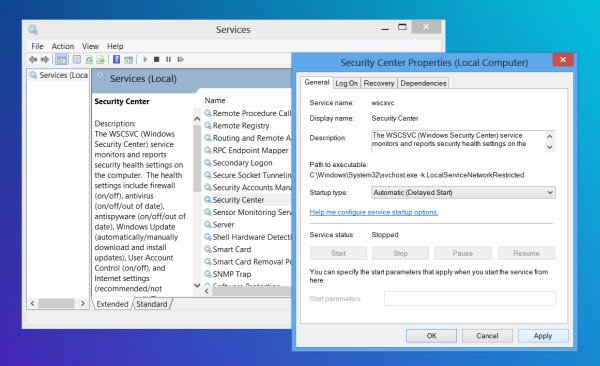
اگر کمکی نکرد، services.msc را(services.msc) در جستجوی صفحه شروع تایپ کنید و (Start Screen)Enter را فشار دهید تا (Enter)Services Manager باز شود .
- در اینجا اطمینان حاصل کنید که سرویس مرکز امنیت(Security Center service) راه اندازی شده و روی خودکار(Automatic) یا خودکار(Automatic) ( شروع با تأخیر(Delayed Start) ) تنظیم شده است.
- همچنین، اطمینان حاصل کنید که خدمات Remote Procedure Call (RPC) و Windows Management Instrumentation شروع شده و روی Automatic تنظیم شده است.
Action Center که قبلاً با نام Windows Security Center شناخته می شد ، وضعیت امنیتی رایانه را نظارت می کند. با این حال، سرویس مربوطه سرویس مرکز امنیت(Security Center) نامیده می شود . سرویس مرکز امنیت(Security Center) ( WSCSVC ) تنظیمات سلامت امنیتی را بر روی رایانه نظارت و گزارش می کند .(Service)
5) ویژگی(Check Properties) های سرویس مرکز امنیتی را بررسی کنید(Security Center Service)
از آنجایی که « مدیر خدمات(Service Manager) » باز است، میتوانید بهصورت اختیاری ویژگیهای Security Center Service > Log برگه ورود به سیستم را باز کنید. روی Browse کلیک کنید(Click Browse) .
نام رایانه خود را در کادر Enter the object name to select وارد کنید(Enter the object name to select) .
روی Check names و سپس روی OK/Apply/OK کلیک کنید. ببینید آیا این کمک می کند.
6) مخزن WMI را تعمیر کنید
(Repair)مخزن WMI(WMI Repository) را تعمیر کنید و ببینید آیا کمکی می کند یا خیر. برای انجام این کار، یک پنجره خط فرمان بالا را از منوی WinX ویندوز(Windows WinX) باز کنید ، عبارت زیر را تایپ کنید و Enter را بزنید:
winmgmt /verifyrepository
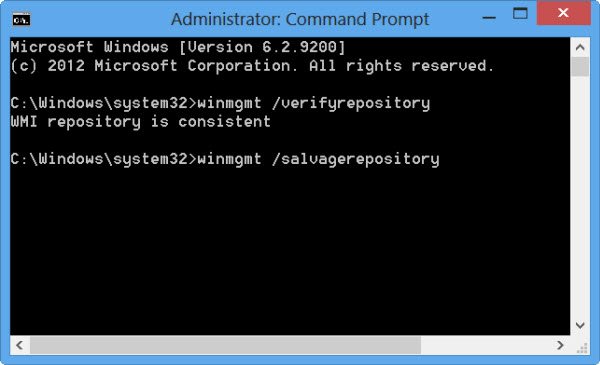
اگر یک پیام WMI Repository is Consent(WMI repository is consistent) دریافت کردید، می توانید این مرحله را نادیده بگیرید.
اما اگر پیام متناقض مخزن WMI دریافت کردید، می توانید مخزن (WMI repository is inconsistent)WMI را بازنشانی یا تعمیر کنید.
برای انجام این کار، عبارت زیر را تایپ کرده و Enter را بزنید:
winmgmt /salvagerepository
یک پیام ذخیره WMI(WMI repository has been salvaged) را مشاهده خواهید کرد .
حالا ببین کمک کرده یا نه
مرکز امنیت ویندوز(Windows Security Center) از ابزار مدیریت ویندوز(Windows Management Instrumentation) یا WMI برای جمع آوری اطلاعات در مورد رایانه شخصی استفاده می کند. اگر ناهماهنگی هایی وجود داشته باشد، ممکن است مرکز امنیتی(Security Center) راه اندازی نشود.
7) System File Checker را اجرا کنید
System File Checker را اجرا کنید تا فایل های سیستمی خراب را بررسی کرده و در صورت وجود آنها جایگزین کنید و ببینید که آیا به حل مشکل کمک می کند یا خیر.
8) از Microsoft Fix it استفاده کنید
Microsoft Fix it 20084 برای ویندوز 7(Windows 7) و ویندوز ویستا(Windows Vista) کلیدهای رجیستری شما را اصلاح می کند و تنظیمات Windows Security Center را به پیش فرض خود بازنشانی می کند. ببین کمک میکنه مطمئن نیستم که روی ویندوز 10/8 هم کار کند یا نه.
9) عیب یابی در وضعیت بوت تمیز
اگر این کمکی نکرد، باید Clean Boot را انجام دهید و برنامه تداخلی را که ممکن است مانع از اجرا شدن مرکز امنیتی(Security Center) شود، عیب یابی کنید .
10) ویندوز 10 را ریست کنید
اگر هیچ کمکی نکرد، ممکن است مجبور شوید ویندوز 7 را تعمیر کنید(Repair Windows 7) ، ویندوز 8 را بازنشانی کنید یا ویندوز 10 را بازنشانی کنید .
به یاد داشته باشید که قبل از هر گونه تغییر در سیستم خود ابتدا یک نقطه بازیابی سیستم ایجاد کنید تا اگر تغییرات مطابق انتظار شما نبود، همیشه بتوانید به عقب برگردید.
Related posts
چگونه به فعال یا غیر فعال از Windows Security Center اطلاعیه
چگونه برای باز کردن Windows Security Center در Windows 10
چگونه Windows Security Center را در Windows 10 فعال یا غیرفعال کنیم
Windows Security می گوید No Security Providers در Windows 10
IT administrator شما دارای Windows Security غیر فعال
Windows Security تنظیمات در Windows 10
چگونه برای اضافه کردن File type or Process Exclusion به Windows Security
نحوه غیرفعال کردن کلاس های ذخیره سازی قابل جابجایی و دسترسی به Windows 10
فهرست Windows 10 Security ویژگی های که به شما کمک ایمن ماندن
Lock desktop آیکون یا Password محافظت از برنامه ها در Windows - Desklock
چگونه به سفارشی Support Contact Information در Windows Security
Restrict USB access به Windows 10 کامپیوتر با Ratool
جلوگیری از تغییر Exploit Protection در Windows Security
چگونه به خاموش کردن Security and Maintenance notifications در Windows 11/10
Windows Update and Security settings در Windows 10
چگونه برای مخفی کردن و یا نشان دادن Windows Security icon در Taskbar از Windows 10
جلوگیری از Cut، Paste، Copy، Delete، Re-naming از فایل ها و پوشه در Windows
Internet Security article and tips برای کاربران Windows 10
معرفی ویندوز 8.1: Action Center و پیام های آن را پیکربندی کنید
امنیت در یک glance page در Windows Security خالی در Windows 10 است
