کد خطای 31 آداپتور شبکه را در مدیریت دستگاه برطرف کنید
اگر در Devie Manager با کد خطای 31 مربوط به (Devie Manager)Network Adapter یا Ethernet Controller مواجه شدید ، این بدان معناست که درایورها ناسازگار یا خراب شده اند و به همین دلیل این خطا رخ می دهد. هنگامی که با کد خطای 31(error code 31) روبرو می شوید، با یک پیام خطایی همراه می شود که می گوید " دستگاه به درستی کار نمی کند(Device not working properly) " که نمی توانید به دستگاه دسترسی پیدا کنید، به طور خلاصه، نمی توانید به اینترنت(Internet) دسترسی داشته باشید . پیام خطای کاملی که کاربران با آن مواجه می شوند به شرح زیر است:
این دستگاه به درستی کار نمی کند زیرا ویندوز(Windows) نمی تواند درایورهای مورد نیاز این دستگاه را بارگیری کند ( کد 31(Code 31) )

هنگامی که وای فای(WiFi) شما کار نمی کند، این را خواهید دید، زیرا درایورهای دستگاه به نوعی خراب یا ناسازگار شده اند. به هر حال(Anyway) ، بدون اتلاف وقت بیشتر، بیایید ببینیم چگونه با کمک راهنمای عیب یابی لیست شده در زیر، کد خطای 31 آداپتور شبکه(Fix Network Adapter Error Code 31) را در Device Manager برطرف کنیم.(Device Manager)
کد خطای 31 آداپتور شبکه(Fix Network Adapter Error Code 31) را در مدیریت دستگاه برطرف کنید(Device Manager)
مطمئن شوید که یک نقطه بازیابی را(create a restore point) فقط در صورتی که مشکلی پیش بیاید ایجاد کنید.
روش 1: آخرین درایورهای آداپتور شبکه را از وب سایت سازنده دانلود کنید(Method 1: Download the latest Network Adapter Drivers from the manufacturer’s website)
می توانید به راحتی آخرین درایورها را از وب سایت سازنده رایانه شخصی خود یا وب سایت سازنده آداپتور شبکه(Network Adapter) دانلود کنید. در هر صورت، به راحتی می توانید آخرین درایور را دریافت کنید، پس از دانلود، درایورها را نصب کنید و سپس کامپیوتر خود را مجددا راه اندازی کنید تا تغییرات ذخیره شود. این باید کد خطای 31 را به طور کلی برطرف کند و شما به راحتی می توانید به اینترنت(Internet) دسترسی داشته باشید .
روش 2: نصب درایورهای مناسب برای آداپتور شبکه(Method 2: Install Proper Drivers for Network Adapter)
1. Windows Key + R را فشار دهید سپس devmgmt.msc را(devmgmt.msc) تایپ کنید و Enter را بزنید تا Device Manager باز شود.(Device Manager.)

2. Network Adapter را باز کنید و روی (Network Adapter)Wireless Network Adapter خود کلیک راست کرده و Properties را انتخاب کنید .(Properties.)

3. به تب Details بروید و از قسمت کشویی Property، Hardware ID را انتخاب کنید.(Property drop-down select Hardware ID.)

4. اکنون از کادر ارزش کلیک راست کرده و آخرین مقدار را که چیزی شبیه به این است کپی کنید: PCI\VEN_8086&DEV_0887&CC_0280
5. پس از دریافت شناسه سخت افزار، مطمئن شوید که مقدار دقیق "PCIVEN_8086& DEV_0887 &CC_0280" را در گوگل جستجو کنید تا درایورهای صحیح را دانلود کنید.

6. درایورهای صحیح را دانلود و نصب کنید.

7. کامپیوتر خود را مجددا راه اندازی کنید و ببینید آیا می توانید کد خطای 31 آداپتور شبکه را در Device Manager برطرف کنید.(Fix Network Adapter Error Code 31 in Device Manager.)
روش 3: درایورها را برای آداپتور شبکه حذف کنید(Method 3: Uninstall Drivers for Network Adapter)
قبل از ادامه، حتما از رجیستری نسخه پشتیبان تهیه کنید.(backup registry)
1. Windows Key + R را فشار دهید سپس regedit را تایپ کنید و (regedit)Enter را بزنید تا ویرایشگر رجیستری(Registry Editor) باز شود .

2. به کلید رجیستری زیر بروید:
HKEY_LOCAL_MACHINE\SYSTEM\CurrentControlSet\Control\Network
3. مطمئن شوید که Network را در پنجره سمت چپ هایلایت کرده اید و سپس از پنجره سمت راست Config را پیدا کنید.(Config.)
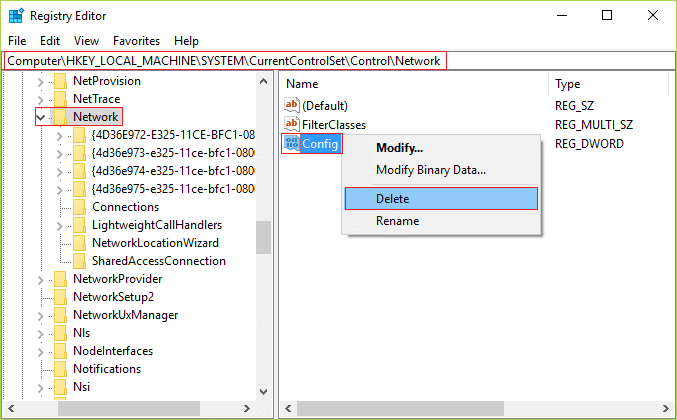
4. سپس روی Config(Config) کلیک راست کرده و Delete را انتخاب کنید.(Delete.)
5. ویرایشگر رجیستری(Registry Editor) را ببندید و سپس Windows Key + Rdevmgmt.msc را(devmgmt.msc) تایپ کنید و Enter را بزنید تا Device Manager باز شود .

6. Network Adapter را باز کنید و سپس روی (Network Adapter)Wireless Network Adapter خود کلیک راست کرده و Uninstall را انتخاب کنید .(Uninstall.)

7. اگر درخواست تایید کرد، Yes را انتخاب کنید.(Yes.)
8. برای ذخیره تغییرات، کامپیوتر خود را مجددا راه اندازی کنید و پس از راه اندازی مجدد رایانه، ویندوز به طور خودکار درایور را نصب می کند.(Windows will automatically install the driver.)
9. اگر درایورها نصب نیستند، باید به وب سایت سازنده مراجعه کرده و آنها را دانلود کنید.
توصیه شده:(Recommended:)
- رفع خطا BackgroundContainer.dll در راه اندازی(Fix BackgroundContainer.dll error on Startup)
- رفع مشکل عدم اتصال ویندوز به چاپگر(Fix Windows Cannot Connect to the Printer)
- نحوه رفع خطای Windows Update 0x800706d9(How To Fix Windows Update Error 0x800706d9)
- رفع برخی از فایلهای بهروزرسانی درست امضا نشدهاند(Fix Some Update Files aren’t signed correctly)
شما با موفقیت کد خطای آداپتور شبکه 31 را در Device Manager رفع(Fix Network Adapter Error Code 31 in Device Manager) کردید، اما اگر هنوز در مورد این پست سؤالی دارید، میتوانید از آنها در بخش نظرات بپرسید.
Related posts
Fix Unable به نصب Network Adapter Error Code 28
Fix Windows Update Error Code 0x80072efe
Fix Windows Store Error Code 0x803F8001
Fix Office Activation Error Code 0xC004F074
تعمیر ویندوز نمی تواند Connect این Network Error
8 Ways به Fix Error Code 43 در ویندوز 10
چگونه Fix Application Error 0xc0000005
رفع کد خطای 0x8007007f در ویندوز 11
Fix Local Device Name است در حال حاضر در Use Error در Windows
Fix این سیستم می تواند پیدا کنید فایل مشخص Error Code 0x80070002
Fix Device Driver Error Code 41
Fix Error Code 0x80004005: خطای نامشخص در Windows 10
Fix USB Error Code 52 Windows نمی تواند امضای دیجیتال را تأیید کند
Fix Device نه Migrated Error در Windows 10
رفع کد خطای Square Enix i2501
دستگاه های تصویربرداری گم شده در Device Manager را برطرف کنید
چگونه Fix Error Code 0x80004005
رفع خطای عدم یافتن درایور دستگاه جانبی بلوتوث
Fix DVD/CD Rom Error Code 19 بر روی ویندوز 10
رفع کد خطای Netflix UI3012
