خطای ورود به حساب مایکروسافت 0x800706d9 در ویندوز 10
اگر هنگام تلاش برای ورود به فروشگاه ویندوز(Windows Store) با حساب مایکروسافت(Microsoft Account) خود و با کد خطای 0x800706d9 مواجه شدید ، این پست برای کمک به شما در نظر گرفته شده است. در این پست، ما علل احتمالی را شناسایی میکنیم و همچنین راهحلهای مناسبی را ارائه میکنیم که میتوانید برای رفع این مشکل به شما کمک کند.
هنگامی که با این مشکل مواجه شدید، پیام خطای زیر را دریافت خواهید کرد.
Something went wrong
Please try again later.
0x800706d9
There are no more endpoints available from the endpoint mapper.
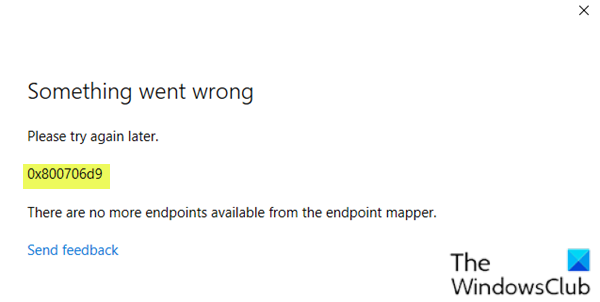
خرابی اجزای ویندوز استور(Windows Store) یکی از دلایل احتمالی رخ دادن این خطای 0x800706d9(error 0x800706d9) است.
خطای ورود به حساب مایکروسافت(Microsoft Account) 0x800706d9
اگر با این مشکل روبرو هستید، پیشنهادات زیر را امتحان کنید و ببینید آیا به حل مشکل کمک می کند یا خیر.
- کش مایکروسافت استور را بازنشانی کنید
- یک حساب کاربری جدید ایجاد کنید
- اسکن SFC و DISM را اجرا کنید
- تنظیمات فایروال را به حالت پیش فرض بازنشانی کنید
- System Restore را انجام دهید
- یک شروع تازه(Fresh Start) ، تعمیر ارتقاء در محل یا (In-place)بازنشانی ابری انجام دهید(Cloud Reset)
بیایید به شرح فرآیند مربوط به هر یک از راه حل های ذکر شده نگاهی بیندازیم.
1] کش مایکروسافت استور را بازنشانی کنید
این راه حل از شما می خواهد clear/reset the Microsoft Store cache و سپس مجدداً با حساب مایکروسافت(Microsoft Account) خود وارد شوید . اگر خطای 0x800706d9 هنوز حل نشده است، راه حل بعدی را ادامه دهید.
2] یک حساب کاربری جدید ایجاد کنید
ممکن است یک حساب کاربری خراب داشته باشید و این ممکن است خطای 0x800706d9(error 0x800706d9) را ایجاد کند. در این صورت، می توانید سعی کنید یک حساب کاربری جدید ایجاد کنید و سپس از آن برای ورود به فروشگاه ویندوز(Windows Store) استفاده کنید و ببینید آیا مشکل ادامه دارد یا خیر.
3] SFC و DISM scan را اجرا کنید
اگر خطاهای فایل سیستمی دارید، ممکن است با خطای ورود به سیستم حساب مایکروسافت 0x800706d9 مواجه شوید(Microsoft Account sign in error 0x800706d9) .
SFC/DISM یک ابزار کاربردی در ویندوز است(Windows) که به کاربران اجازه می دهد تا خرابی های موجود در فایل های سیستم ویندوز(Windows) را اسکن کرده و فایل های خراب را بازیابی کنند.
به منظور سهولت و راحتی، می توانید اسکن را با استفاده از روش زیر اجرا کنید.
- Windows key + R را فشار دهید تا گفتگوی Run فراخوانی شود.
- در کادر محاوره ای Run، notepad را تایپ کرده و Enter را بزنید تا Notepad باز شود.
- سینتکس زیر را کپی کرده و در ویرایشگر متن قرار دهید.
@echo off date /t & time /t echo Dism /Online /Cleanup-Image /StartComponentCleanup Dism /Online /Cleanup-Image /StartComponentCleanup echo ... date /t & time /t echo Dism /Online /Cleanup-Image /RestoreHealth Dism /Online /Cleanup-Image /RestoreHealth echo ... date /t & time /t echo SFC /scannow SFC /scannow date /t & time /t pause
- فایل را با یک نام ذخیره کنید و پسوند فایل bat را اضافه کنید - به عنوان مثال. SFC_DISM_scan.bat .
- فایل دسته ای را به طور(run the batch file with admin privilege) مکرر با امتیاز مدیر اجرا کنید (روی فایل ذخیره شده کلیک راست کرده و Run as Administrator را از منوی زمینه انتخاب کنید) تا زمانی که هیچ خطایی گزارش نشود.
- کامپیوتر خود را مجددا راه اندازی کنید.
دوباره وارد سیستم شوید و ببینید آیا مشکل حل شده است یا خیر. در غیر این صورت راه حل بعدی را ادامه دهید.
4] تنظیمات فایروال(Reset Firewall) را به حالت پیش فرض بازنشانی کنید
تنظیمات فایروال(Reset Firewall settings) را به حالت پیش فرض بازنشانی کنید و سپس دوباره امتحان کنید.
5] بازیابی سیستم را انجام دهید
اگر متوجه شدید که خطا اخیراً شروع شده است، کاملاً ممکن است که مشکل با تغییری که اخیراً سیستم شما انجام داده است، تسهیل شده باشد.
اگر نمیدانید چه تغییری ممکن است منجر به شکستن عملکرد چاپ برنامههای Office شما شده باشد، میتوانید از System Restore (هر گونه تغییر مانند نصب برنامه، تنظیمات برگزیده کاربر و هر چیز دیگری که پس از نقطه بازیابی از بین میرود) برای بازگشت به حالت استفاده کنید. تاریخی که در آن مطمئن هستید که چاپگر به درستی کار می کند.
برای انجام بازیابی سیستم(perform System Restore) ، موارد زیر را انجام دهید:
- کلید Windows + R را فشار دهید.
- در کادر محاورهای Run، rstrui را تایپ کرده و Enter را بزنید تا System Restore Wizard باز شود.
- هنگامی که به صفحه اولیه System Restore رسیدید(System Restore) ، روی Next کلیک کنید تا به پنجره بعدی بروید.
- در صفحه بعدی، با علامت زدن کادر مربوط به نمایش نقاط بازیابی بیشتر(Show more restore points) شروع کنید.
- پس از انجام این کار، نقطهای را انتخاب کنید که تاریخ آن قدیمیتر از تاریخی است که برای اولین بار متوجه خطا شدهاید.
- برای رفتن به منوی بعدی روی Next کلیک کنید .
- روی Finish کلیک کنید و در آخرین فرمان تایید کنید.
در راه اندازی بعدی سیستم، وضعیت رایانه قدیمی شما اعمال می شود.
اگر مشکل هنوز حل نشده است، راه حل بعدی را امتحان کنید.
6] یک شروع تازه(Fresh Start) ، تعمیر ارتقاء در محل یا (In-place)بازنشانی (Perform)ابری انجام دهید(Cloud Reset)
در این مرحله، اگر مشکل هنوز حل نشده باشد، به احتمال زیاد به دلیل نوعی فساد سیستم است که به طور متعارف قابل حل نیست. در این مورد، میتوانید Fresh Start، تعمیر ارتقاء در محل(Fresh Start, In-place upgrade repair) را امتحان کنید تا هر مؤلفه ویندوز(Windows) را بازنشانی کنید. همچنین، اگر از ویندوز 10(Windows 10) نسخه 1909 و بالاتر استفاده میکنید، میتوانید Cloud Reset را امتحان کنید(try Cloud Reset) و ببینید که آیا این کار کمکی میکند یا خیر.
Any of these solutions should work for you!
Related posts
چگونه برای تغییر Microsoft Store account جزئیات و اطلاعات ذخیره شده
Fix Microsoft Store ورود به سیستم error 0x801901f4 در ویندوز 11/10
Fix Microsoft Store Error 0x80072F7D
Fix Microsoft Store Error 0x87AF0001
Microsoft Store error 0x80072F05 - سرور تصادفا
Best Mafia بازی برای Windows 10 موجود در Microsoft Store
برنامه Microsoft Store پس از پیوستن به دامنه کار نمی کند
Fix Microsoft Store error 0x800700AA در ویندوز 10
بهترین Productivity Apps Windows 10 از Microsoft Store
5 Best Social Media apps برای Windows 10 موجود در Microsoft Store
Slow download سرعت Microsoft Store در Windows 11/10
Download Adobe Reader app برای Windows 10 از Microsoft Store
چگونه برای جلوگیری از Remote Installation از Apps در Windows 10
Best رایگان موجود در Microsoft Store برای Windows 10 Movie apps
بهترین Action and Adventure games برای Windows 10 از Microsoft Store
Microsoft Store گم شده و یا در Windows 10 نصب نشده است
چگونه Purchase Sign-in Settings را برای Microsoft Store and Xbox تغییر دهید
Paint تازه برای Windows 10 است آسان به استفاده از نقاشی Microsoft Store app
فهرست Microsoft Store error کد، توصیف، وضوح
Turn Off Automatic Updates برای Microsoft Store apps طریق Registry or GPO
