نحوه به تاخیر انداختن بارگذاری سرویس های خاص در ویندوز 11/10
با استفاده از Windows Service Manager ، میتوانید راهاندازی سرویسهای ویندوز را به تعویق بیندازید تا بتوانید (Windows)زمان بوت ویندوز خود را بهبود ببخشید(improve your Windows boot times) . گزینه Automatic(Automatic) ( Delayed Start ) برای سرویس های سیستمی در ویندوز ویستا(Windows Vista) معرفی شد و در Windows 11/10 برای پوشش تمامی سرویس ها گسترش یافت.
خودکار (تأخیر شروع) به معنی
سرویسهای ویندوز برنامههایی هستند که معمولاً با بوت شدن رایانه شروع به کار میکنند و تا زمانی که رایانه خاموش شود، بیصدا در پسزمینه اجرا میشوند.
در برخی از رایانههای قدیمی، ممکن است لازم باشد بارگذاری یک سرویس ویندوز(Windows) خاص به تأخیر بیفتد تا رایانه به درستی بوت شود. در مواقع دیگر، ممکن است بخواهید مطمئن شوید که یک سرویس خاص قبل از شروع به کار (Service)سرویس(Service) دیگر برای اهداف عیب یابی راه اندازی شده و در دسترس است. این جایی است که گزینه خودکار(Automatic) ( شروع با تاخیر(Delayed Start) ) می تواند کمک کند.
این چطوری کار میکنه؟ مایکروسافت(Microsoft) آن را به شرح زیر توضیح می دهد:
مدیر کنترل سرویس خدماتی(Service Control Manager) را شروع می کند که برای شروع خودکار تاخیری پیکربندی شده اند، پس از پایان شروع تمام رشته های شروع خودکار. مدیر کنترل سرویس(Service Control) همچنین اولویت رشته اولیه را برای این سرویسهای با تاخیر روی THREAD_PRIORITY_LOWEST تنظیم میکند(THREAD_PRIORITY_LOWEST) . این باعث می شود تمام ورودی/خروجی دیسک انجام شده توسط thread دارای اولویت بسیار پایین باشد. پس از اتمام مقداردهی اولیه، اولویت توسط Service Control Manager به حالت عادی باز می گردد . ترکیبی از تاخیر در شروع، اولویت کم CPU و حافظه و همچنین اولویت دیسک پسزمینه تداخل ورود کاربر را به شدت کاهش میدهد. بسیاری از خدمات ویندوز(Windows) ، از جملهسرویس انتقال هوشمند پسزمینه(Background Intelligent Transfer Service) ( BITS )، Windows Update Client ، و Windows Media Center ، از این نوع شروع جدید برای کمک به بهبود عملکرد ورود پس از بوت شدن سیستم استفاده میکنند.
تاخیر در بارگذاری (Delay)سرویس(Services) های خاص ویندوز(Windows)
برای به تاخیر انداختن بارگیری سرویس(Services) ها، services.msc را (services.msc)اجرا کنید تا (Run) مدیر خدمات(Services Manager) باز شود . Service را (Service)انتخاب(Select) کرده و روی آن دوبار کلیک کنید تا کادر Properties باز شود.(Properties)
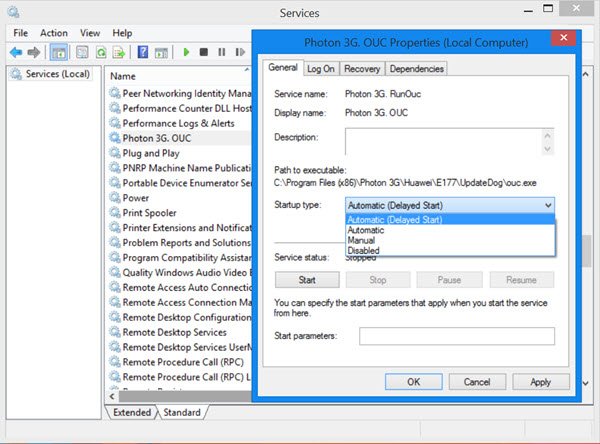
در قسمت Startup type، چهار گزینه را در منوی کشویی مشاهده خواهید کرد:
- اتوماتیک،
- خودکار (شروع با تاخیر)،
- دستی، و
- معلول.
گزینه Automatic(Automatic) ( Delayed Start ) به (Delayed Start)ویندوز(Windows) این امکان را می دهد که چنین خدماتی(Services) را تنها پس از بارگیری سایر سرویس ها که روی (Services)Automatic تنظیم شده اند بارگیری کند. بنابراین، چنین خدمات تاخیری(Delayed) باید منتظر بمانند تا شروع شوند تا تمام خدمات خودکار شروع شود(Automatic)
زمان تاخیر پیش فرض 120 ثانیه است. اما این را می توان با تغییر مقدار AutoStartDelay در کلید رجیستری زیر تغییر داد:
HKLM\SYSTEM\CurrentControlSet\Control
پس از مدیریت خودکار (Automatic)خدمات(Services) بدون تأخیر ، ویندوز(Windows) یک رشته کارگر را برای اجرای سرویسهای تاخیری در صف قرار میدهد.(Delayed)
وسوسه نشوید که شروع به کار سرویس(Services) ها را بی رویه به تعویق بیندازید ، مگر اینکه بدانید در حال انجام چه کاری هستید، تا مبادا با عملکرد و امنیت رایانه خود به خطر بیفتید - و هرگز نوع راه اندازی (Startup type)سرویس(Service) نرم افزار امنیتی خود را از خودکار(Automatic) به خودکار تغییر ندهید ( شروع با تاخیر).(Automatic (Delayed Start).)
KB193888 به شما می گوید که چگونه می توانید آن را به صورت برنامه نویسی و با تغییر مقدار در کلید رجیستری(Registry) زیر انجام دهید :
HKEY_LOCAL_MACHINE\SYSTEM\CurrentControlSet\Services\<Service name>
مقاله KB برای همه نسخه های ویندوز(Windows) کار می کند .
بخوانید(Read) : خودکار (شروع راهاندازی) و دستی (راهاندازی شروع)(Automatic (Trigger Start) and Manual (Trigger Start)) برای سرویسهای ویندوز به چه معناست؟
Related posts
Background Intelligent Transfer Service در Windows 11/10 کار نمی کند
dependency Service or Group قادر به شروع در Windows 10
Windows Installer Service گمشده در Services Manager در Windows 11/10
Windows Update Service از دست رفته در Windows 10
Fix Services و Controller برنامه High CPU usage در Windows 10
ویندوز 10 Search Indexer and Indexing Tips و Tricks
نحوه بازنشانی Windows Security app در Windows 10
چگونه Windows Installer Service را در Windows 11/10 فعال یا غیرفعال کنیم
10 Computer Mouse Tricks مفید برای Windows 11/10
Snapping Tool در Windows 10 PC: Tips & Tricks برای ضبط تصاویر
چگونه برای کشتن یک فرآیند پاسخ نمی در Windows 10
چگونه به استفاده از Magnifier در Windows 10 - نکات و ترفندها
Automatic Restart غیر فعال کردن در System Failure در Windows 11/10
چگونه Backup or Restore default Power برنامه در Windows 10
Recycle Bin Tricks and Tips برای Windows 11/10
Windows Service در Windows 11/10 شروع نخواهد شد
نحوه نصب Office Web apps به عنوان PWA در Windows 10
نحوه فعال یا غیر فعال کردن AutoPlay در Windows 11/10
TrustedInstaller.exe در Windows 11/10 چیست؟
نحوه پیدا کردن جایی که Program در Windows 11/10 نصب شده است
