متأسفیم، ما در تعیین اینکه آیا رایانه شخصی شما می تواند ویندوز 11/10 را اجرا کند با مشکل مواجه هستیم
برخی از کاربران ویندوز متوجه می شوند Sorry, we’re having trouble determining if your PC can run Windows 11/10ویندوز 11(Windows 11) یا ویندوز 10(Windows 10) ارتقا دهد ، مشکل داریم . اگر می خواهید Windows 11/10 را نصب کنید اما این پیغام خطا را مشاهده می کنید، در اینجا چیزی است که باید بدانید. هنگامی که تست سازگاری را قبل از ارتقا از نسخه قدیمی ویندوز(Windows) به Windows 11/10 اجرا می کنید، ممکن است پیام خطا روی رایانه شخصی شما ظاهر شود . در اینجا این است که چرا مشکل ظاهر می شود و چگونه می توانید آن را حل کنید.
Something happened. Sorry, we’re having trouble determining if your PC can run Windows 11/10. Please close Setup and try again.

متأسفیم ، ما در تعیین اینکه آیا رایانه شخصی شما می تواند (Sorry)Windows 11/10 را اجرا کند با مشکل روبرو هستیم
دلایل اصلی ظاهر شدن مشکل ارتقاء ویندوز(Windows) در زیر ذکر شده است:
- Windows 11/10 برآورده نمی کند .
- شما فضای دیسک رایگان دارید، اما این برای به روز رسانی های اضافی کافی نیست.
- شما به اشتباه درایو C یا درایو سیستم را غیرفعال کردید.
برای رفع این مشکل باید راه حل های زیر را دنبال کنید:
- سیستم مورد نیاز را به صورت دستی بررسی کنید
- فضای ذخیره سازی یا فضای دیسک خود را آزاد کنید
- علامت گذاری پارتیشن به عنوان فعال
حالا بیایید نگاهی به نکات عیب یابی با جزئیات بیاندازیم.
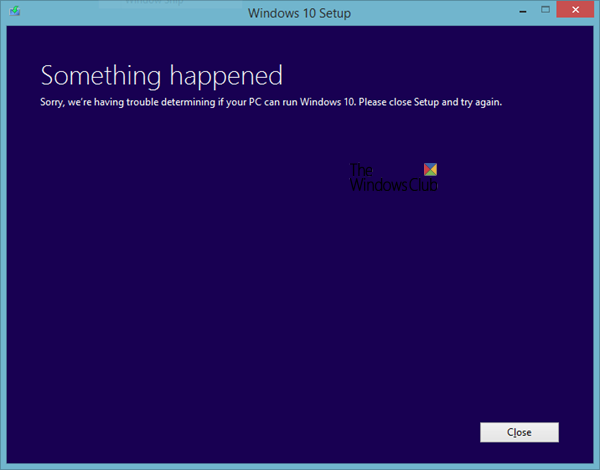
1 ](] Check) الزامات سیستم را به صورت دستی بررسی کنید
هر نرم افزار باید حداقل سیستم مورد نیاز را برای نصب داشته باشد. به همین ترتیب(Likewise) ، سیستم عامل، ویندوز 10(Windows 10) نیز برای شروع فرآیند نصب، به پیکربندی سخت افزاری اولیه نیاز دارد. اگر از ویندوز 7(Windows 7) ، 8 یا 8.1 استفاده می کنید، باید بتوانید ویندوز 10(Windows 10) را بدون مشکل نصب کنید. با این حال، بهتر است تنظیمات سخت افزاری خود را قبل از شروع ارتقاء ویندوز 10(Windows 10) بررسی کنید . حداقل سیستم مورد نیاز برای نصب ویندوز 10(Windows 10) در زیر ذکر شده است:
- پردازنده:(Processor: ) 1 گیگاهرتز یا سریعتر
- حجم حافظه هارد دیسک:(Hard drive storage size:) 32 گیگابایت یا بیشتر
- Memory/RAM: 1 گیگابایت برای 32 بیت و 2 گیگابایت برای 64 بیت
- وضوح صفحه نمایش:(Display resolution: ) 800×600 پیکسل
- کارت گرافیک:(Graphics card: ) سازگار با DirectX 9 یا جدیدتر با درایور WDDM 1.0
اینها حداقل سخت افزار مورد نیاز ویندوز 11(minimum hardware requirements for Windows 11) هستند.
بهتر است قبل از شروع نصب، سخت افزار خود را بشناسید.
2] فضای ذخیره سازی یا دیسک خود را آزاد کنید(Free)
همانطور که قبلا ذکر شد، حجم هارد دیسک شما باید 32 گیگابایت یا بیشتر باشد. برای نصب سیستم عامل 32 بیتی باید حداقل 16 گیگابایت فضای ذخیره سازی رایگان و برای نصب نسخه 64 بیتی Windows 11/10 ، 20 گیگابایت فضای ذخیره سازی داشته باشید . این مشکل ممکن است زمانی رخ دهد که حداقل فضای ذخیرهسازی برای قبولی در تست سازگاری را داشته باشید، اما فضای بیشتری برای نصب بهروزرسانیها ندارید. ویندوز(Windows) برخی از بهروزرسانیهای مورد نیاز را در طول راهاندازی نصب میکند و این به فضای ذخیرهسازی بیش از 16/20 گیگابایت نیاز دارد. اگر هارد دیسک فعلی شما فضای ذخیره اضافی ندارد، ممکن است با نمایش پیام خطا، فرآیند راه اندازی ویندوز از بین برود.(Windows)
راه های زیادی برای آزاد کردن فضای دیسک شما وجود دارد. به عنوان مثال، میتوانید فایلهای بزرگ را پیدا و حذف کنید، برخی از فایلها را به هارد اکسترنال خود منتقل کنید، برخی از دادهها را از پوشههای Library به هارددیسک دیگری (در صورت داشتن) انتقال دهید.
3] پارتیشن را به عنوان فعال علامت گذاری کنید
از آنجایی که هنگام ارتقا از نسخه قدیمی ویندوز(Windows) به Windows 11/10 این پیام خطا را دریافت می کنید ، به احتمال زیاد قبلاً درایو سیستم را به عنوان " فعال(Active) " علامت گذاری کرده اید . ویندوز(Windows) به طور پیش فرض درایو C را فعال می کند تا فایل های سیستم به درستی بارگذاری شوند. اما اگر تغییراتی را در سیستم خود انجام داده اید و به اشتباه درایو C را غیر فعال کرده اید، می توانید این خطا را در حین ارتقا پیدا کنید. یک راه بدون دردسر برای بررسی اینکه آیا درایو سیستم شما به عنوان فعال علامت گذاری شده است یا خیر وجود دارد.
- Win+R را فشار دهید تا اعلان Run باز شود.
- diskmgmt.msc را تایپ کنید و دکمه Enter را بزنید. باید پنجره مدیریت دیسک(Disk Management) را روی صفحه نمایش شما باز کند.
- (Right-click)روی درایو سیستمی که سیستم عامل فعلی شما در آن نصب شده است کلیک راست کرده و علامت گذاری پارتیشن به عنوان فعال را انتخاب(Mark Partition as Active) کنید .
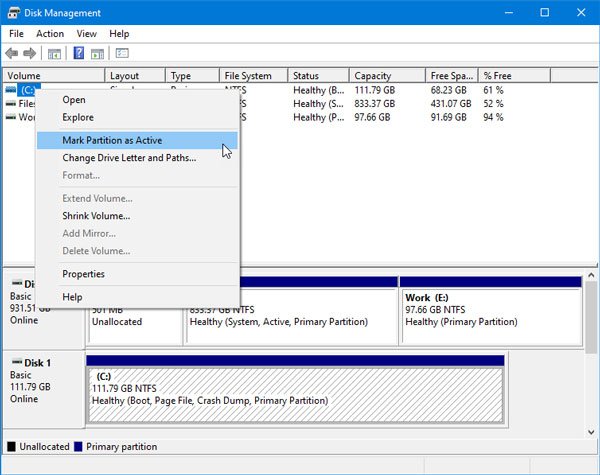
لطفاً(Please) توجه داشته باشید که اسکرین شات در ویندوز 10 گرفته شده است اما رابط کاربری در (Windows 10)ویندوز 11(Windows 11) یکسان به نظر می رسد .
حالا سعی کنید فایل Setup.exe را اجرا کنید. (Setup.exe)برای قبولی در تست سازگاری نباید مشکلی داشته باشید.
بهترین ها!
Related posts
چگونه برای ارتقاء به Windows 10 از Windows 7 FREE ... حتی در حال حاضر!
چگونه Pre-Upgrade Validation Check را در Windows 10 اجرا کنید
چگونه برای نشان دادن Details pane در File Explorer در Windows 10
چگونه به استفاده از Charmap and Eudcedit ساخته شده در ابزار از Windows 10
نحوه بررسی Shutdown and Startup Log در Windows 10
Fix Crypt32.dll یافت نشد و یا گم خطا در Windows 11/10
چگونه برای اندازه گیری Reaction Time در Windows 11/10
Best رایگان Clipboard Manager software برای Windows 10
تنظیمات همگام سازی ویندوز 10 نه به کار نمی رود
Microsoft Intune همگام سازی نمی؟ Force Intune به همگام در Windows 11/10
چگونه برای اضافه کردن یک Trusted Site در Windows 10
فعال کردن Network Connections در حالی که در Modern Standby در Windows 10
Fix ویندوز 10 Black Screen از Death مشکلات؛ Stuck در Black Screen
Taskbar اطلاعیه در Windows 10 نشان داده نمی شود
چگونه Notepad را در Windows 10 حذف یا دوباره نصب کنید
بهترین Battery monitor، Analytics & Stats Apps برای Windows 10
Set Notepad++ به عنوان default editor برای فایل های .xml در Windows 11/10
چگونه به مبادله درایوهای هارد دیسک در Windows 10 با Hot Swap
چگونه برای نصب مجدد Microsoft Store Apps در Windows 10
چگونه برای اضافه کردن Group Policy Editor به Windows 10 Home Edition
