نحوه استفاده از Character, Line, Paragraph Spacing Tool در Publisher
Microsoft Publisher دارای ویژگی هایی است که به کاربر اجازه می دهد بین پاراگراف ها، بین کاراکترها و بین خطوط فاصله ایجاد کند. این ابزارها عبارتند از: فاصله خطوط(Line Spacing) ، فاصله پاراگراف(Paragraph Spacing) و فاصله کاراکترها(Character Spacing) .
در این آموزش توضیح خواهیم داد:
- نحوه استفاده از ابزار فاصله بین خطوط
- نحوه استفاده از ابزار فاصله پاراگراف(Paragraph Spacing Tool)
- نحوه استفاده از Character Spacing Tool
ابزارهای فاصله ناشر
- فاصله بین خطوط(Line Spacing) : فاصله خطوط میزان فاصله(Line Spacing) بین خط متن را کنترل می کند.
- فاصله پاراگراف(Paragraph Spacing) : فاصله پاراگراف کنترل می کند که چند خط بین هر پاراگراف در یک جمله وجود دارد.
- فاصله کاراکترها(Character Spacing) : فاصله کاراکترها فاصله بین کاراکترها را تنظیم می کند.
نحوه استفاده از Line Spacing Tool در Publisher
Microsoft Publisher را باز کنید.
یک پاراگراف در نشریه بنویسید.

در تب Home در گروه (Home )Paragraph ، روی ابزار Line Spacing کلیک کنید .
در لیست کشویی آن، سانتیمترهای پیشفرض را میبینید که میتوانید بین متن قرار دهید.

وقتی روی Align to Baselines کلیک می کنید . متن در سراسر جعبه متن تراز خواهد شد.

وقتی روی Baseline Guide کلیک میکنید ، یک کادر محاورهای Layout Guides ظاهر میشود که گزینههایی را برای سفارشی کردن فاصله(Spacing) و Offset خط پایه افقی(Horizontal Baseline) ارائه میدهد . در سمت راست نمونه(Sample) تغییراتی که انجام می دهید نمایش داده می شود.
روی OK کلیک کنید .

اگر گزینه Line Spacing را انتخاب(Line Spacing Option) کنید ، کادر محاوره ای پاراگراف ظاهر می شود. (Paragraph)نمایش گزینهها برای ایجاد فاصله بین خطوط، قبل از پاراگراف(Before Paragraph) ، بعد از پاراگراف(After Paragraph) ، بین خطوط(Between lines) ، و تراز کردن متن(Align Text) با راهنمای خط پایه(Baseline Guides) . نمونه ای از تغییراتی که انجام می دهید در پایین کادر محاوره ای نمایش داده می شود.
روی OK کلیک کنید .
نحوه استفاده از ابزار فاصله پاراگراف(Paragraph Spacing Tool) در Publisher

در تب Home در گروه Paragraph ، ابزار (Paragraph)فاصله پاراگراف(Paragraph Spacing) را انتخاب کنید .
در لیست فاصله پاراگراف(Paragraph Spacing) ، شما به طور پیش فرض انواع نقطه(Point Types) را انتخاب می کنید.
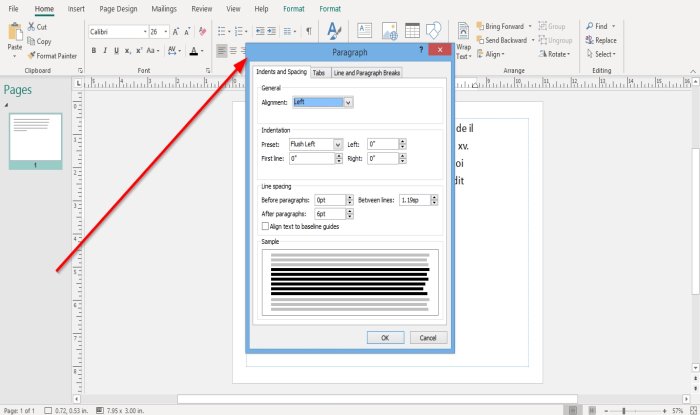
فرض کنید شما انتخاب کرده اید که گزینه های فاصله پاراگراف(Paragraph Spacing Options) را انتخاب کنید . در آن صورت، یک کادر محاورهای پاراگراف(Paragraph) با گزینههای Alignment ، تورفتگی از پیش تنظیمها(Indentation of Presets) : اولین خط(First Line) ، چپ(Left) و راست(Right) ، و گزینه فاصله بین خطوط(Line Spacing) که در بالا ذکر شد، ظاهر میشود.
پس از ایجاد تغییرات در کادر محاوره ای، روی OK کلیک کنید .
نحوه استفاده از Character Spacing Tool در Publisher

در تب Home ، در گروه (Home)Font ، روی ابزار Character Spacing کلیک کنید .
شما چندین ویژگی در لیست ابزار Spacing برای ایجاد فاصله بین متن خود دارید، یعنی Tight ، Normal ، Loose و Very Loose .
اگر انتخاب کردید از یکی از این ویژگی ها استفاده کنید، متن را کپی کنید و یکی از این ویژگی ها را از لیست انتخاب کنید تا نتیجه پاراگراف خود را ببینید.

اگر انتخاب کنید که فاصله بیشتر(More Spacing) را در لیست انتخاب کنید، یک کادر محاوره ای فاصله نویسه با (Character Spacing)مقیاس بندی(Scaling) ، ردیابی(Tracking) ، کرنینگ(Kerning) ، جفت خودکار کرنینگ(Automatic Pair Kerning) ظاهر می شود . گزینه های زیر این عناوین را انتخاب کنید و روی Apply و OK کلیک کنید .
بخوانید: (Read:) نحوه تغییر شکل ابزار WordArt Text در Publisher(How to change the shape of WordArt Text tool in Publisher) .
امیدوارم کمک کند؛ اگر می خواهید سوال بپرسید، لطفا در زیر نظر دهید.
Related posts
چگونه Line Spacing را در Word تغییر دهید
Layout Guides در Publisher and How برای استفاده از آنها چیست؟
نحوه وارد کردن Text از Word file به Publisher publication
چگونه برای ایجاد یک Certificate با استفاده از Microsoft Publisher
نحوه استفاده از بلوک های ساختمانی در ناشر
چگونه یک تقویم ماهانه در ناشر ایجاد کنیم
Command Line Parameters برای Remote Desktop Connections
نحوه تایپ Text بیش از Line در Word بدون حرکت آن
نحوه ترسیم اشیاء یا ترتیب تصاویر در ناشر
ChkDsk Command Line Options، Switches، Parameters در Windows 10
چگونه برای ایجاد و اضافه کردن Background در ناشر
فهرست DISKPART دستورات و نحوه استفاده از آنها در Windows 11/10
چگونه برای کشتن یک فرآیند با استفاده از Command Line در Windows 10
چگونه به استفاده از صفحه Options در Microsoft Publisher
نحوه استفاده از Netstat command برای عیب یابی مسائل شبکه
Chrome Command Line Switches or Flags مفید
نحوه نمایش Command Line در Task Manager از Windows 11/10
نحوه استفاده از کاراکترهای خاص در ویندوز با Character Map
نحوه تغییر پیش فرض Character Encoding در Notepad در Windows 10
چگونه برای اجرای Microsoft Defender از Command Line با MpCmdRun.exe
