خطاهای آفیس 30029-4، 30029-1011، 30094-4، 30183-39، 30088-4
ممکن است هنگام نصب، بهروزرسانی یا حذف Microsoft Office با هر یک از این کدهای خطای 30029-4، 30029-1011، 30094-1011، 30183-39، 30088-4(error codes 30029-4, 30029-1011, 30094-1011, 30183-39, 30088-4) در دستگاه Windows 10 خود مواجه شوید . همچنین ممکن است هنگام نصب بسته زبان آفیس با یکی از کدهای خطا مواجه شوید. (Office)در این پست راه حل هایی را ارائه خواهیم داد که می توانید برای حل موفقیت آمیز این کدهای خطای سری 300XX امتحان کنید. به خاطر داشته باشید(Bear) که راه حل های ارائه شده در این پست ممکن است برای همه کدهای خطای ممکن در آن سری اعمال شود یا نباشد.
خطاهای آفیس 30029-4، 30029-1011، 30094-1011، 30183-39، 30088-4
این خطاها می تواند به دلیل ترکیبی از دلایل مختلف ایجاد شود، از جمله:
- اتصال به اینترنت کند یا بدون اتصال.
- فایل های نصب خراب
- قوانین از پیش تعیین شده پروکسی یا فایروال
- صدور مجوز دفتر.
- به روز رسانی ویندوز
- منابع سیستم ناکافی(Insufficient) مانند فضای دیسک .
- تداخل رجیستری داخلی
کد خطای مایکروسافت آفیس 30029-4
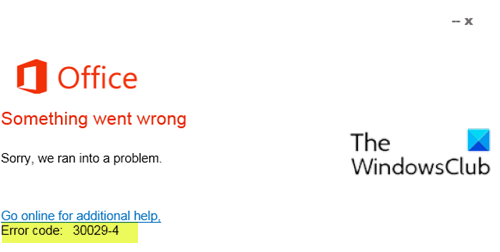
وقتی با این موضوع مواجه می شوید. پیغام خطای کامل زیر را دریافت خواهید کرد.
Office
Something went wrong
Sorry, we ran into a problem.
Go online for additional help. Error code: 30029-4
کد خطای مایکروسافت آفیس(Microsoft Office) 30029-1011
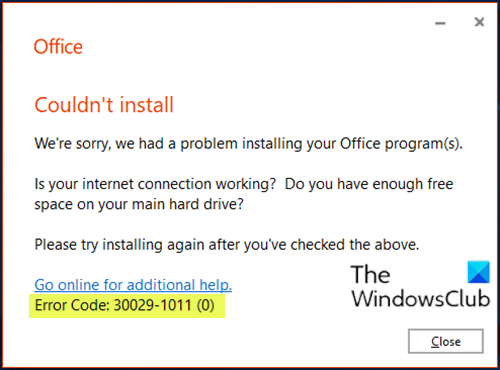
وقتی با این موضوع مواجه می شوید. پیغام خطای کامل زیر را دریافت خواهید کرد.
Office
Couldn’t install
We’re sorry, we had a problem installing your Office program(s).
Is your internet connection working? Do you have enough free space on your main hard drive?
Please try installing again after you’ve checked above.
Go online for additional help
Error Code 30029-1011(0)
ممکن است هنگام تلاش برای نصب بسته زبان در آفیس 2016(Office 2016) یا آفیس 2019(Office 2019) با این کد خطا مواجه شوید . خطای نصب بسته زبان 30029-1011(0)، معمولاً در صورتی ظاهر می شود که بخواهید یک بسته زبان ناسازگار را برای نسخه و معماری نصب شده Office نصب کنید، یا اگر فضای خالی کافی یا اتصال اینترنتی(Internet) فعالی ندارید که برای این کار لازم است. بسته زبان را نصب کنید
رفع(Fix) : کد خطا 30038-28 هنگام به روز رسانی آفیس(Error Code 30038-28 when updating Office) .
کد خطای مایکروسافت آفیس(Microsoft Office) 30094-1011
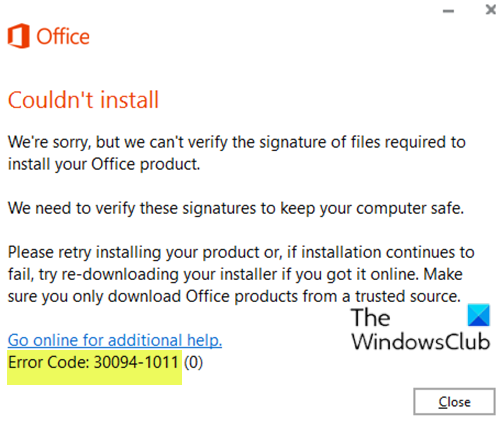
وقتی با این موضوع مواجه می شوید. پیغام خطای کامل زیر را دریافت خواهید کرد.
Office
Couldn’t install
We’re sorry, but we can’t verify the signature of files required to install your Office product.
We need to verify these signatures to keep your computer safe.
Please retry installing your product or, if installation continues to fail, try re-downloading your installer if you got it online. Make sure you only download Office products from a trusted source.
Go online for additional help.
Error Code: 30094-1011 (0)
بسته محصول آفیس(Office) به اشکال مختلف مانند دیسک یا کلیک برای اجرا در دسترس است. در صورت خرابی دیسک، ممکن است این پیغام خطا را مشاهده کنید که می گوید امضای فایل های مورد نیاز برای نصب محصول آفیس وجود دارد.
کد خطای مایکروسافت آفیس(Microsoft Office) 30183-39
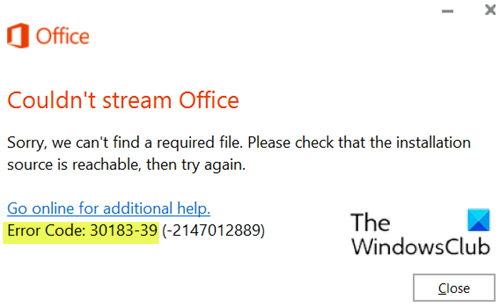
وقتی با این موضوع مواجه می شوید. پیغام خطای کامل زیر را دریافت خواهید کرد.
Office
Couldn’t stream Office
Sorry, we can’t find a required file. Please check that the installation source is reachable, then try again.
Close
Go online for additional help.
Error Code: 30183-39 (-2147012889)
کد خطای مایکروسافت آفیس 30088-4
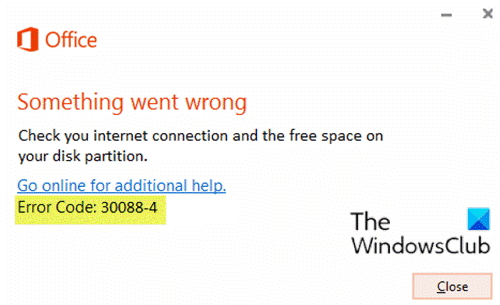
وقتی با این موضوع مواجه می شوید. پیغام خطای کامل زیر را دریافت خواهید کرد.
Office
Something went wrong
Check you internet connection and the free space on your disk partition.
Go online for additional help.
Error Code: 30088-4
راه حل ها(Solutions)
بنابراین، اگر با هر یک از این کدهای خطای فهرست شده در بالا مواجه هستید یا اگر در اینجا فهرست نشده است، اما در سری 300xx، می توانید راه حل های پیشنهادی ما در زیر را بدون ترتیب خاصی امتحان کنید و ببینید آیا این به حل مشکل کمک می کند یا خیر.
- تعمیرات نصب دفتر
- آفیس را حذف و دوباره نصب کنید
- از نسخه جدیدتر Office Deployment Tool استفاده کنید (فقط برای کد خطا 30029-1011 اعمال می شود)
- حالت اتصال به اینترنت را بررسی کنید
- اسکن SFC را اجرا کنید
- آفیس(Office) را به زبان مورد نظر دانلود و نصب کنید (فقط برای کد خطای 30029-1011 اعمال می شود)
- فضای دیسک را بررسی کنید
- (Download)بسته زبان(Language Pack) صحیح را دانلود کنید (فقط برای کد خطا 30029-1011 اعمال می شود)
- هر نرم افزار امنیتی شخص ثالث را به طور موقت غیرفعال کنید
- پوشه Temp را پاک کنید
- غیر فعال کردن پروکسی
- (Use Microsoft Office)از نصب کننده آفلاین مایکروسافت آفیس استفاده کنید
بیایید به شرح فرآیند مربوط به هر یک از راه حل های ذکر شده نگاهی بیندازیم.
1] تعمیرات نصب دفتر
این راه حل به شما نیاز دارد که مجموعه آفیس نصب شده فعلی را تعمیر کنید . اگر از مایکروسافت 365 استفاده(Microsoft 365) میکنید و نمیتوانید Office را به روش معمولی تعمیر کنید، میتوانید با استفاده از Command Prompt تعمیر را امتحان کنید(try the repair using the Command Prompt) .
2] آفیس را حذف و دوباره نصب کنید
این راه حل مستلزم حذف و نصب مجدد مجموعه آفیس است .
3] از(Use) نسخه جدیدتر Office Deployment Tool استفاده کنید (فقط برای کد خطا 30029-1011 اعمال می شود)
این راه حل فقط برای نصب برنامه های (Apps)مایکروسافت 365(Microsoft 365) برای Enterprise است.
اگر از نسخه قدیمی Office Deployment Tool برای دانلود و نصب Microsoft 365 Apps for Enterprise استفاده می کنید، ممکن است این خطا را مشاهده کنید . دانلود به خوبی کار می کند، اما زمانی که /configureدستور نصب برنامه های آفیس(Office) را اجرا می کنید، پیام خطا را دریافت می کنید.
برای رفع این خطا، نسخه جدیدتر(download a newer version) Office Deployment Tool را دانلود کنید.
4] حالت اتصال به اینترنت را بررسی کنید
این یک راه حل ساده است که شما را ملزم می کند مطمئن شوید که اتصال اینترنت پایداری دارید. که اتصال اینترنت شما متناوب نیست. همچنین، اگر هنگام اتصال از طریق وایفای(WiFI) با خطا مواجه میشوید، میتوانید به اترنت و بالعکس بروید و ببینید آیا بهبودی وجود دارد یا خیر.
5] اسکن SFC را اجرا کنید
می توانید اسکن SFC را اجرا کنید و ببینید که آیا خطا برطرف می شود یا خیر.
6] آفیس(Office) را به زبان مورد نظر دانلود(Download) و نصب کنید (فقط برای کد خطا 30029-1011 اعمال می شود)
موارد زیر را انجام دهید:
- آفیس را حذف کنید.
- (Download)ابزار Windows ISO Downloader Tool را از heidoc.net دانلود کنید.
- (Double-click)بر روی نصب کننده دانلود شده دوبار کلیک کنید تا ابزار اجرا شود.
- در رابط کاربری ابزار Windows ISO Downloader ، تب Office را در قسمت سمت راست انتخاب کنید.(Office)
- نسخه Office را(Office version) که می خواهید دانلود کنید انتخاب کنید .
- سپس در سمت چپ Edition of Office و زبان(language) مورد نظر زیر را انتخاب کنید.
- روی دانلود(Download) کلیک کنید .
- پس از اتمام دانلود، روی فایل تصویری دانلود شده ( ProPlusRetail.img ) دوبار کلیک کنید تا آن را در File Explorer نصب کنید .
- محتویات تصویر نصب شده (درایو) را کاوش کرده و پوشه Office را باز کنید.
- بسته به معماری سیستم خود، روی (system architecture)setup32.exe دوبار کلیک کنید تا نسخه آفیس(Office) 32 بیتی را نصب کنید یا روی setup64.exe برای نصب نسخه 64 بیتی آفیس(Office) . توصیه می شود اگر نسخه 64 بیتی ویندوز دارید، نسخه 64 بیتی (Windows)آفیس(Office) را نصب کنید .
7] فضای دیسک را بررسی کنید
همانطور که ممکن است نشان داده شود، مانند کد خطای 30088-4(error code 30088-4) ، باید مطمئن شوید که فضای خالی کافی در دستگاه ویندوز 10 خود دارید و سپس کاری را که در ابتدا انجام میدادید، هنگام مواجه شدن با کد خطا، دوباره امتحان کنید.
همچنین میتوانید از نرمافزار شخص ثالث برای بررسی فضای درایو شما استفاده کنید(what’s hogging your drive space) و در صورت لزوم آن را بازیابی کنید.
8] بسته زبان(Language Pack) صحیح را دانلود(Download) کنید (فقط برای کد خطا 30029-1011 اعمال می شود)
اگر نمیتوانید بسته زبان را در آفیس نصب کنید ، مطمئن شوید که فایل زبان بسته(Language Pack) را مطابق با نسخه و معماری نصب شده Office (32 یا 64 بیت) نصب کنید.
موارد زیر را انجام دهید:
- (Open)هر برنامه آفیس را (Office)باز کنید (مثلاً Word ).
- از منوی File روی (File) Account (یا Help ) کلیک کنید.
- روی دکمه About Word در سمت راست کلیک کنید.
- به صفحه دانلود (download page)بسته زبان آفیس بروید(Office Language Pack) و زبان مورد نظر را انتخاب کنید.
- بسته به معماری سیستم خود، روی دانلود 32 بیتی(Download 32-bit) یا دانلود 64 بیتی(Download 64-bit) کلیک کنید .
- برای نصب بسته زبان، فایل .exe دانلود شده را اجرا کنید.
9] هر نرم افزار امنیتی شخص ثالث را به طور موقت غیرفعال کنید(Temporarily)
این تا حد زیادی به نرم افزار امنیتی که نصب کرده اید بستگی دارد. به دفترچه راهنما مراجعه کنید.
برای غیرفعال کردن نرم افزار آنتی ویروس خود، نماد آن را در قسمت اعلان یا سینی سیستم در نوار وظیفه (معمولاً در گوشه پایین سمت راست دسکتاپ) قرار دهید. روی نماد کلیک راست کرده و گزینه غیرفعال کردن یا خروج از برنامه را انتخاب کنید.
پس از غیرفعال کردن نرم افزار امنیتی، می توانید کاری را که قبلاً قبل از خطا انجام می دادید، تکرار کنید. اگر کار با موفقیت انجام شد، می توانید برنامه آنتی ویروس خود را فعال کنید.
10] پوشه Temp را پاک کنید
برای پاک کردن پوشه Temp در ویندوز 10، موارد زیر را انجام دهید:
- Windows key + R را فشار دهید تا گفتگوی Run فراخوانی شود.
- در کادر محاورهای Run ، متغیر محیطی(environment variable) زیر را تایپ یا کپی و پیست کنید و Enter را بزنید.
%windir%\temp
- در محل، Ctrl + A را فشار دهید تا همه فایل ها و پوشه ها انتخاب شوند.
- روی صفحه کلید خود Delete را فشار دهید.
ببینید آیا مشکل در دست حل شده است. اگر نه، راه حل بعدی را امتحان کنید.
11] پروکسی را غیرفعال کنید
میتوانید تنظیمات سرور پروکسی را که روی رایانه ویندوز 10 خود پیکربندی کردهاید حذف کنید و ببینید آیا با این کار مشکل حل میشود یا خیر.
12] از نصب کننده آفلاین مایکروسافت آفیس استفاده کنید(Use Microsoft Office)
نصب کننده آفلاین آفیس(Office) ممکن است به دور زدن پروکسی بالقوه، دور زدن فایروال، و آنتی ویروس یا مشکلات اتصال به اینترنت که ممکن است کدهای خطای 30029-4، 30029-1011، 30094-1011، 30183-39، 30088-4 را(error codes 30029-4, 30029-1011, 30094-1011, 30183-39, 30088-4) هنگام نصب Microsoft Office نشان دهند، کمک کند. در دستگاه ویندوز 10 شما. در این مورد، می توانید نصب آفیس را با استفاده از یک نصب کننده آفلاین امتحان کنید .
امیدوارم(Hope) این پست برای شما مفید باشد در بخش نظرات زیر به ما اطلاع دهید که با کدام کدهای خطای دیگر مایکروسافت آفیس(Microsoft Office) در این سری مواجه شده اید که هیچ یک از راه حل های اینجا کار نمی کند.
پست مرتبط(Related post) : رفع کدهای خطای 12002-4، 12007-4، 12152-4، هنگام نصب آفیس .
Related posts
ویندوز می توانید امضای دیجیتالی را تایید نمی کند (Code 52)
رفع آرشیو یا در فرمت ناشناخته یا خطای آسیب دیده است
این ویژگی نیاز به رسانه های جداشدنی - خطا تنظیم مجدد Password
Fix Microsoft Store ورود به سیستم error 0x801901f4 در ویندوز 11/10
Fix Crypt32.dll یافت نشد و یا گم خطا در Windows 11/10
چگونه به رفع Start PXE بیش از IPv4 در Windows 11/10
ارسال یا دریافت گزارش error 0x800CCC0F در چشم انداز گزارش شده است
نرم افزار می توانید پیدا کنید Scanner - WIA_ERROR_OFFLINE، 0x80210005
Fix Logitech Setpoint Runtime error در ویندوز 10
این کامپیوتر می تواند به Windows 10 به دلیل Parity Storage فضاهای نمی توان به روز رسانی
Fix ویندوز 10 Upgrade Install error 0x8007042B - 0x2000D
این نسخه از این نسخه از file format، 0XC03A0005 پشتیبانی نمی کند
Install Realtek HD Audio Driver Failure، Error OxC0000374 در Windows 10
Fix Application Load Error 5:0000065434 بر روی ویندوز 10
Fix OOBEKEYBOARD، OOBELOCAL، OOBEREGION خطا در ویندوز
System error 6118، لیست سرور ها برای این کارگروه در دسترس نیست
Please درج رسانه های ذخیره سازی خارجی و press OK
Fix بارگذاری خطا Steamui.dll در ویندوز 10
Fix Microsoft Store Error 0x87AF0001
Fix Upgrade Errors 0xC190020c، 0XC190020D، 0XC190020E، 0XC190020F
