نحوه درج ویدیوی یوتیوب در پاورپوینت
یک ارائه با کیفیت همیشه حول محور متن و تصاویر در یک اسلاید پاورپوینت نیست. (PowerPoint)گاهی اوقات، بهترین راه برای رساندن هدف خود استفاده از یک ویدیو، یکی از ویدیوهای YouTube(YouTube) است. از سالها تجربه ما در استفاده از پاورپوینت مایکروسافت ، به طور قطع می توان گفت که اضافه کردن (Microsoft PowerPoint)ویدیوهای YouTube(YouTube) به یک ارائه نیازی به مقدار زیادی ندارد .
نحوه درج ویدیوی یوتیوب(YouTube) در پاورپوینت
در واقع، چند راه برای انجام کار وجود دارد، و هیچ ربطی به دانلود ویدیوها ندارد، بنابراین نگران وجود یک فایل 500 مگابایتی در ارائه خود نباشید. بیایید ببینیم که چگونه می توان یک YouTube یا هر ویدیوی دیگری را در یک ارائه پاورپوینت(PowerPoint) اضافه یا جاسازی کرد .
وقتی کار با این آموزش تمام شد، انتظار داریم که در افزودن ویدیوهای YouTube(YouTube) به ارائه خود متخصص باشید. مطمئن شوید که دوستان و خانواده خود را به جایی که در وهله اول نحوه انجام آن را یاد می گیرید راهنمایی کنید.
- ارائه پاورپوینت را باز کنید
- روی زبانه Insert کلیک کنید
- جاسازی(Embed) ویدیوها از طریق گزینه ویدیوی آنلاین(Online Video)
- (Add)ویدیوها را از طریق کد تعبیه شده YouTube اضافه کنید
اجازه دهید از منظری دقیق تر به این موضوع نگاه کنیم.
1] ارائه پاورپوینت را باز کنید
برای شروع فرآیند، باید سند ارائه مربوطه را باز کنید. آن را در هر کجای هارد دیسک یا OneDrive خود پیدا کنید و آن را روشن کنید.
2] روی تب Insert کلیک کنید

پس از باز کردن سند ارائه پاورپوینت، پیشنهاد می کنیم تب Insert را که در نوار(Ribbon) بالا قرار دارد انتخاب کنید.
3] فیلم ها را از طریق گزینه Online Video جاسازی(Embed) کنید
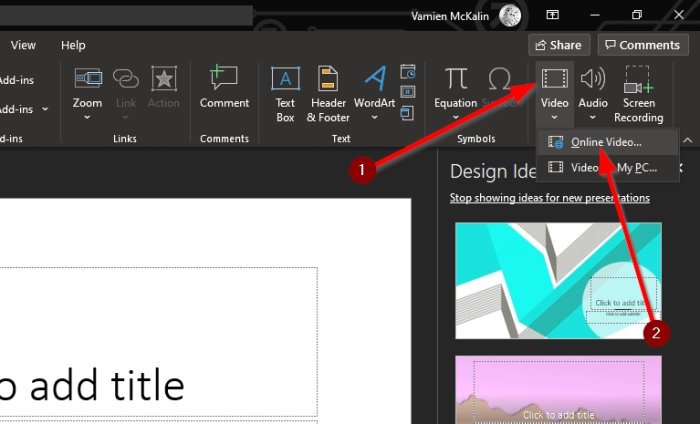
مرحله بعدی این است که روی فلش زیر نماد Video کلیک کنید و (Video)Online Video را انتخاب کنید . از اینجا، میتوانید URL ویدیوی YouTube را در کادر قرار دهید، سپس کلید Enter را در صفحه کلید بزنید تا به اسلاید اضافه شود.
4] ویدیوها را از طریق کد تعبیه شده YouTube اضافه کنید(Add)

بسیار خوب(Okay) ، بنابراین بهترین قدم بعدی، کپی کردن کد جاسازی شده از ویدیوی YouTube(YouTube video) و افزودن آن به ارائه خود است. این کار با مراجعه به لینک ویدیو انجام می شود و از آنجا روی اشتراک گذاری(Share) کلیک کنید .
اکنون باید به چندین دکمه نگاه کنید، اما تنها گزینه ای که می توانید از اینجا انتخاب کنید، Embed است . آن را انتخاب کنید، سپس کد تعبیه شده را در سمت راست کپی کرده و در اسلاید پاورپوینت خود قرار دهید.(PowerPoint)
همانطور که می بینید، مهم نیست که چه راهی را برای افزودن ویدئو به ارائه پاورپوینت(PowerPoint) خود انتخاب کرده اید ، انجام این کار همیشه ساده است. فقط مطمئن شوید که تمام تلاش خود را برای جلوگیری از ویدیوهایی که دارای حق چاپ توسط سازندگان هستند یا ممکن است شما را با کمی دردسر مواجه کند، انجام دهید.
در ادامه بخوانید: (Read next: )نحوه ساخت نمودارهای متحرک در مایکروسافت پاورپوینت(How to make Animated Charts in Microsoft PowerPoint) .
Related posts
نحوه درج یک ویدیوی YouTube در ارائه پاورپوینت
چگونه یک ویدیوی یوتیوب را در پاورپوینت جاسازی کنیم
چگونه یک عکس را در پاورپوینت تاریک کنیم
Excel، Word or PowerPoint شروع نشد آخرین بار
چگونه به پیوند یک PowerPoint presentation به دیگری
چگونه به یک Mind Map در Microsoft PowerPoint
چگونه برای تعمیر PowerPoint file فاسد
چگونه به فرمت و تغییر Slide layout در PowerPoint در یک بار
نحوه اضافه کردن Audio به پاورپوینت
نحوه اضافه کردن اعتبار نورد در PowerPoint presentation
نحوه شکستن بخشی از یک عکس با PowerPoint
چگونه برای ایجاد یک Design Preset یا یک موضوع در پاورپوینت
چگونه برای ایجاد یک Venn Diagram در PowerPoint
چگونه برای تغییر Background در PowerPoint
Convert Word، PowerPoint، Excel Documents به PDF با استفاده از Google Docs
چگونه برای ایجاد Photo Album در PowerPoint
نحوه تغییر یک تصویر بدون از دست دادن size and position در پاورپوینت
Best رایگان پاورپوینت به Image converter software and online tools
نحوه استفاده از Measurement Converter در Microsoft Office
چگونه برای ایجاد و استفاده از Progress Bar در PowerPoint
