نحوه اضافه کردن Secure Delete به منوی زمینه در ویندوز 10
در حالی که از سیستم های خود در زندگی روزمره استفاده می کنیم، در نهایت فایل ها را ایجاد و حذف می(deleting files) کنیم. از آنجایی که افزودن یا ایجاد فایل های جدید و حذف یک جریان طبیعی است، بازیافت یا حذف دائم فایل(permanently deleting files) ها تنها چیزی است که می دانیم. آیا تا به حال فکر کرده اید که چرا فضای دیسک در طول دوره زمانی کم می شود؟ اگر به شما بگویم که حتی فایل های حذف شده برای همیشه قابل بازیابی هستند(permanently deleted files are recoverable) چه؟ اما راهی برای استفاده از ابزار Sysinternals SDelete وجود دارد که تضمین میکند فایلها هرگز برنمیگردند. در این مقاله به شما خواهیم گفت که چگونه حذف امن(Secure Delete) را به منوی زمینه(context menu ) در ویندوز 10 اضافه کنید.
Secure Delete هنگام حذف فایل یا پوشه را بازنویسی می کند. این روش اطمینان میدهد که تمام بخشهای تخصیصنخورده متعلق به فایل آزاد شده و برای استفاده در دسترس هستند.
درست است که Secure Delete می تواند هر چیزی را کاملاً پاک کند، اما چیزی وجود دارد که نمی تواند. برخی از(Certain) پوشهها که به اجرای سیستم ویندوز(Windows) کمک میکنند از لیست حذف شدهاند. این لیست شامل پوشه هایی مانند:
ج: فایل های برنامه،
C: فایل های برنامه (x86)،
ج: داده های برنامه،
ج: کاربران،
ج: ویندوز و
ج: Windows.old .
برنامه همچنان همانطور که باید در پوشه های فوق الذکر کار می کند. پوشههای فوق بهعنوان استثناء علامتگذاری شدهاند، زیرا حذف آنها میتواند منجر به نصب ویندوز(Windows) جدید شود.
حذف امن(Add Secure Delete) را به منوی زمینه در ویندوز 10 اضافه کنید(Windows 10)
برای اینکه بتوانید حذف دائمی فایل ها را انجام دهید، SDelete را از مایکروسافت(download SDelete from Microsoft) و این فایل های رجیستری را از سرورهای ما دانلود کنید .
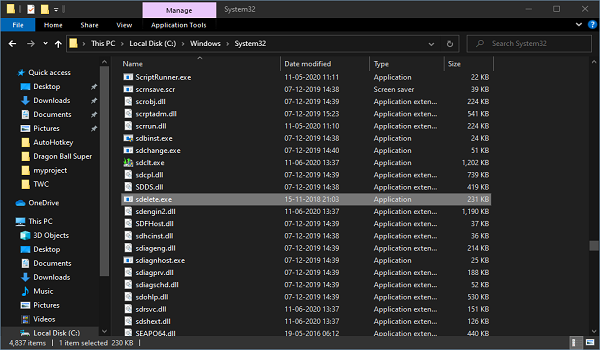
حالا ابتدا یک نقطه بازیابی سیستم ایجاد کنید و سپس مراحل زیر را با دقت دنبال کنید:
- فایل SDelete.zip را از حالت فشرده خارج کرده و پوشه زیپ نشده را باز کنید.
- فایل sdelete.exe را در پوشه C:WindowsSystem32 کپی کنید.
- وقتی از شما خواسته شد روی Continue کلیک کنید.
- فایل ARSDCM.zip را در یک پوشه از حالت فشرده خارج کرده و به آن بروید.
- روی فایل Add_Secure_Delete_to_context_menu.reg دوبار کلیک کنید.(Add_Secure_Delete_to_context_menu.reg)
- (Click)هنگامی که UAC از شما درخواست کرد، بر روی Yes کلیک کنید و زمانی که رجیستری درخواست کرد، روی OK کلیک کنید.
سیستم خود را یکبار ریستارت کنید. اکنون به هر پوشه ای در سیستم خود بروید، فایل/پوشه ای را که می خواهید حذف کنید انتخاب کنید.
روی آن راست کلیک کرده و روی Secure Delete کلیک کنید . به سادگی فرآیند حذف معمولی است.

نحوه حذف Secure Delete از منوی زمینه
- به پوشه ای که رجیستری های زیپ نشده ذخیره می شوند بروید.
- روی فایل Remove_Secure_Delete_from_context_menu.reg دوبار کلیک کنید.(Remove_Secure_Delete_from_context_menu.reg)
- (Click)هنگامی که UAC از شما درخواست کرد، بر روی Yes کلیک کنید و زمانی که رجیستری درخواست کرد، روی OK کلیک کنید.
یک بار دیگر سیستم خود را ریستارت کنید و گزینه Secure Delete از بین رفته است.
به محض حذف گزینه و قصد عدم استفاده از آن در آینده نزدیک، می توانید sdelete.exe را از پوشه C:\Windows\System32 حذف کنید.
در ادامه بخوانید(Read next) : چگونه فایل ها و پوشه های غیرقابل حذف و قفل شده را حذف کنیم.
Related posts
Set AS default printer Context Menu item در Windows 10 گم شده است
نحوه اضافه کردن PowerShell به Context Menu در Windows 10
Add Run item به Sandbox Context Menu در Windows 10
حذف Move به OneDrive از Context Menu در Windows 10
Remove or Add EFS File ownership از Context Menu در Windows 10
Context Menu ویراستاران: Add، Remove Context Menu اقلام در Windows 11
ویرایش، Add، Remove اقلام از New Context Menu در Windows 10
نحوه پین کردن یک میانبر وب سایت به Start Menu در Windows 10
Block Microsoft Edge Ads که در Windows 10 Start Menu ظاهر می شود
Add Search در Google Images با استفاده از Context Menu در Windows 11/10
SRWare Iron Secure، Privacy مرورگر آگاهانه برای Windows 10 است
می توانید درست نیست در Desktop با کلیک بر روی Windows 11/10
نحوه اضافه کردن تنظیمات به منوی Desktop context در Windows 11/10
Remove Give access از Context Menu در Windows 10
Add or Remove Pin برای شروع از Context Menu در Windows 10
Hide Toolbars option در Taskbar Context Menu در Windows 10
چگونه برای اضافه کردن Create Restore Point item به Context Menu در Windows 10
چگونه به پین Microsoft To-Do لیست به Start Menu در Windows 10
Remove و یا اضافه کردن Google Drive، Dropbox and OneDrive به Context Menu
چگونه برای حذف خواص از Recycle Bin Context Menu در Windows 10
