نحوه رفع خطای برنامه 0xc0000005
خطای برنامه 0xc0000005(Application Error 0xc0000005) ( نقض دسترسی(Access Violation) ) به این دلیل است که رایانه شما قادر به پردازش صحیح فایل ها و تنظیماتی است که برای اجرای یک برنامه یا نصب خاص نیاز دارد. علیرغم اینکه هنگام تلاش و استفاده از نرمافزارهای خاص، یا هنگام تلاش و ارتقای ویندوز(Windows) ، خطا نشان داده میشود، دلایل مختلفی از جمله مشکلات RAM معیوب ، خطا در فایلهای رایانه شخصی و مشکلات مربوط به تنظیمات وجود دارد. کامپیوتر

علت خطای برنامه 0xc0000005(Cause of Application Error 0xc0000005)
- خطای نصب ویندوز
- به خطای نقض WDF(WDF Violation Error) دسترسی پیدا کنید
- برنامه نمی تواند شروع شود
هنگامی که می خواهید یکی از برنامه های خود را در ویندوز راه اندازی کنید یا نرم افزار را نصب کنید، پیغام خطای برنامه 0xc0000005(application error 0xc0000005) را دریافت می کنید. برنامه با پیام 0xc0000005(0xc0000005 message) خاتمه می یابد و شما نمی توانید آن را به کار بیاندازید. ما سعی خواهیم کرد مشکل شما را از طریق راه حل های مختلف برطرف کنیم:
نحوه رفع خطای برنامه 0xc0000005
روش 1: بازیابی سیستم را اجرا کنید
قبل از انجام هر کاری، بهترین راه حلی که می توانید برای رفع این خطا امتحان کنید، استفاده از Windows System Restore است، بله، می توانید زمانی که رایانه شما به خوبی کار می کرد و با خطای برنامه 0xc0000005 مواجه نشدید، به تاریخ قبلی بروید.
1. روی " This PC(This PC) " یا "My Computer " کلیک راست کرده و Properties را انتخاب کنید .

2. هنگامی که در داخل پنجره Properties هستید، " تنظیمات پیشرفته سیستم(Advanced system settings) " را در گوشه وسط سمت چپ انتخاب کنید.

3. در پنجره تنظیمات پیشرفته، تب “ System Protection â € را انتخاب کنید و سپس بر روی “ System Restore “ کلیک کنید.

4. Next را بزنید و کادر « نمایش نقاط بازیابی بیشتر» را(Show more restore points) علامت بزنید.
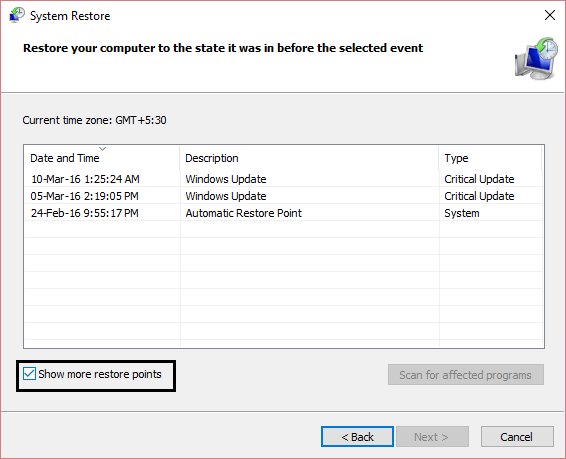
5. از آنجا یک نقطه بازیابی را انتخاب کنید (احتمالاً نقطه بازیابی را انتخاب کنید که 20-30 روز قبل از تاریخ فعلی است).
6. یک کادر گفتگوی تایید(confirmation dialogue box) ظاهر می شود. در نهایت بر روی Finish کلیک کنید.(Finish.)

7. همین است، مدتی طول می کشد، اما شما به نقطه قبلی بازگردانده خواهید شد.
حالا بروید و بررسی کنید که آیا راه حل بالا خطای برنامه 0xc0000005 را برطرف کرده است یا خیر، اگر نه به روش بعدی ادامه دهید.
روش 2: پیکربندی رجیستری ویندوز را اصلاح کنید(Fix Windows Registry Configuration)
Windows Registry یک پایگاه داده در ویندوز(Windows) است که حاوی اطلاعات مهمی در مورد سخت افزار سیستم، برنامه های نصب شده و تنظیمات و نمایه های هر یک از حساب های کاربری در رایانه شما است. ویندوز(Windows) به طور مداوم به اطلاعات موجود در رجیستری مراجعه می کند.
رجیستری ها ممکن است به دلیل آسیب به برخی از فایل های خاص مورد نیاز برای قرار دادن همه چیز در جای خود خراب شوند. اینها همچنین می توانند تحت تأثیر ویروس ها و بدافزارها باشند. بنابراین، برای رفع رجیستری ها به منظور رفع خطای برنامه 0xc0000005 ، این مراحل را دنبال کنید .
1. Registry Cleaner را از اینجا(here) دانلود و نصب کنید .
2. پس از اتمام مراحل نصب، نرم افزار را باز کنید.
3. در رابط، روی زبانه Registry موجود در صفحه سمت چپ کلیک کنید و روی دکمه با عنوان Scan for Issues کلیک کنید .

4. شروع به جستجوی خطاها در رجیستری می کند و پس از پایان جستجو، دکمه Fix Selected Issue فعال می شود. روی(Click) آن دکمه کلیک کنید و همه چیز درست می شود.
5. کامپیوتر خود را مجددا راه اندازی کنید و دوباره خطای برنامه 0xc0000005 را بررسی کنید.
برای بسیاری از کاربران، این اصلاح ممکن است کار کرده باشد، اما اگر همچنان در همان خطا گیر کرده اید، ادامه دهید.
روش 3: System File Checker را اجرا کنید
دستور sfc /scannow ( System File Checker ) یکپارچگی تمام فایل های سیستم ویندوز(Windows) محافظت شده را اسکن می کند و در صورت امکان نسخه های نادرست خراب، تغییر/اصلاح شده یا آسیب دیده را با نسخه های صحیح جایگزین می کند.
1. Command Prompt را با حقوق Administrative باز کنید(Open Command Prompt with Administrative rights) .
2. حالا در پنجره cmd دستور زیر را تایپ کرده و Enter را بزنید :
sfc /scannow

3. منتظر بمانید(Wait) تا بررسی فایل سیستم تمام شود.
دوباره برنامه ای را امتحان کنید که خطای 0xc0000005(error 0xc0000005) می داد و اگر هنوز رفع نشد، به روش بعدی ادامه دهید.
روش 4: BCD (داده های پیکربندی بوت) خود را بررسی کنید
(Check your BCD (Boot Configuration Data)
)
شما فایل های رایانه خود را هک یا آلوده کرده اید. فایل ها ممکن است توسط یک ویروس یا بدافزار آلوده شوند، اما اگر xOsload.exe، xNtKrnl.exe ، یا/و OEM-drv64.sys دارید(OEM-drv64.sys) ، فایل های هک شده برای غلبه بر ویندوز(Windows) فعال هستند.
BCD خود را بررسی کنید و در صورت لزوم (با مسئولیت خود) اقدامات زیر را انجام دهید. در ویندوز(Windows) ، Command Prompt را به عنوان مدیر باز کنید و (Administrator)BCDEdit را(BCDEdit) تایپ کنید و وارد کنید، اگر مسیر بوت لودر ویندوز(Windows Boot Loader Path) شما xOsload.exe است، باید برخی از فایل ها را حذف کرده و BCD خود را تعمیر کنید .

توجه: (NOTE:) لطفاً حروف درایو را بر اساس دایرکتوری نصب شده ویندوز خود تنظیم کنید. (Please set the drive letters according to your windows installed directory. )پس از آن باید ویندوز(Windows) را دوباره فعال کنید ، بنابراین مطمئن شوید که کلید ویندوز(Windows) 7 یا ویندوز(Windows) 10 خود را در دسترس دارید.
به گزینه های Advanced Startup(Access Advanced Startup Options) Â یا Command Prompt را در هنگام بوت(Command Prompt at boot) باز کنید، سپس دستورات زیر را یکی یکی تایپ کنید و Enter را بزنید :
Del D:\Windows\System32\xOsload.exe Del D:\Windows\System32\xNtKrnl.exe Del D:\Windows\System32\Drivers\oem-drv64.sys attrib c:\boot\bcd -h -r -s ren c:\boot\bcd bcd.old bootrec /rebuildbcd
روش 5: DEP را خاموش کنید
اغلب خطای برنامه 0xC0000005 به(0xC0000005) دلیل پیشگیری از اجرای داده ها(Data Execution Prevention) ( DEP ) است که توسط مایکروسافت(Microsoft) در Windows SP2 معرفی شده و در نسخه های بعدی استفاده می شود. DEP مجموعه ای از ویژگی های امنیتی است که از اجرای کد از بخش های حافظه غیرقابل اجرا جلوگیری می کند. با استفاده از این راهنما می توانید به راحتی DEP را خاموش کنید(turn off DEP using this guide) .

روش 6: حافظه RAM بد(Bad RAM Memory)
اغلب خطای برنامه از حافظه RAM معیوب رخ می دهد . اگر بعد از نصب حافظه رم جدید شروع به دریافت پیغام خطای (RAM)0xC0000005 کردید، به احتمال زیاد این دلیل است. برای بررسی این موضوع می توانید حافظه جدید را حذف کنید و ببینید آیا خطای 0xC0000005 ناپدید می شود یا خیر.(0xC0000005)
قبل از شروع به حذف حافظه، انجام کارهای زیر را فراموش نکنید:
1) کامپیوتر خود را خاموش کنید و تمام کابل ها (برق، شبکه و غیره) را بردارید.
2) باتری را بردارید (اگر لپ تاپ دارید).
3) قبل از اینکه حافظه را لمس کنید، خودتان را زمینگیر کنید.
اگر موارد بالا مشکل را برطرف نکرد، همیشه میتوانید RAM رایانه خود را برای حافظه بد آزمایش کنید(test your Computer’s RAM for Bad Memory) .

روش 7: Rkill را امتحان کنید
Rkill برنامهای است که در BleepingComputer.com توسعه یافته است و تلاش میکند تا فرآیندهای بدافزار شناختهشده را خاتمه دهد تا نرمافزار امنیتی عادی شما بتواند سپس رایانه شما را از آلودگیها اجرا کرده و پاک کند. وقتی Rkill اجرا میشود، فرآیندهای بدافزار را از بین میبرد و سپس پیوندهای اجرایی نادرست را حذف میکند و خطمشیهایی را که ما را از استفاده از ابزارهای خاص باز میدارند، اصلاح میکند، یک فایل گزارش نمایش داده میشود که فرآیندهایی را نشان میدهد که در حین اجرای برنامه خاتمه یافتهاند. Rkill را از اینجا دانلود کنید.(Download Rkill from here) را نصب و اجرا کنید.
ویروس(Virus) یا بدافزار(Malware) نیز ممکن است دلیل خطای برنامه 0xc0000005(Application Error 0xc0000005) باشد. اگر مرتباً با این مشکل مواجه میشوید، باید سیستم خود را با استفاده از نرمافزار ضد بدافزار(Anti-Malware) یا آنتیویروس(Antivirus) بهروزشده مانند Microsoft Security Essential (که یک برنامه آنتیویروس رایگان و رسمی (Antivirus)مایکروسافت(Microsoft) است) اسکن کنید. در غیر این صورت، اگر اسکنرهای آنتی ویروس(Antivirus) یا بدافزار(Malware) شخص ثالث دارید، می توانید از آنها برای حذف برنامه های بدافزار از سیستم خود نیز استفاده کنید.

بنابراین، باید سیستم خود را با نرم افزار آنتی ویروس اسکن کنید و فوراً از شر هر بدافزار یا ویروس ناخواسته خلاص شوید. اگر نرم افزار (get rid of any unwanted malware or virus immediately)آنتی ویروس(Antivirus) شخص ثالث ندارید، نگران نباشید می توانید از ویندوز 10(Windows 10) استفاده کنید ابزار اسکن بدافزار ساخته شده به نام Windows Defender .
روش 8: آنتی ویروس را غیرفعال کنید
برنامه های آنتی ویروس(Antivirus) می توانند فایل های اجرایی تعدادی از برنامه ها را تحت تاثیر قرار دهند. بنابراین، برای رفع این مشکل، باید برنامه آنتی ویروس شخص ثالث را غیرفعال کنید تا بررسی کنید که آیا مشکل وجود دارد یا خیر. (disable)لطفاً توجه داشته باشید که غیرفعال کردن برنامه های آنتی ویروس می تواند منجر به تهدیدهای جدی برای رایانه شما در هنگام اتصال به اینترنت شود.

همچنین ممکن است دوست داشته باشید:
- نحوه رفع مشکل حافظه کم کامپیوتر شما هشدار(How To Fix Your Computer Is Low On Memory Warning)
- خطای Connect Your Is Not Private را در کروم برطرف کنید(Fix Your Connection is Not Private Error In Chrome)
- نحوه تعمیر COM Surrogate از کار افتاده است(How to fix COM Surrogate has stopped working)
- نحوه رفع خطای برنامه 0xc000007b
این همان چیزی است که شما با موفقیت یاد گرفتید که چگونه خطای برنامه 0xc0000005( How to Fix Application Error 0xc0000005) را برطرف کنید ، اما اگر هنوز در مورد این مقاله سؤالی دارید، در نظر داشته باشید.
Related posts
چگونه به Fix Application Error 0xc000007b
چگونه Fix Application Error 0xc0000142
چگونه به Fix Application Load Error 5:0000065434
چگونه به Fix Application Error 523
Fix Steam Application Load Error 3:0000065432
تعمیر ویندوز نمی تواند Connect این Network Error
رفع خطای Zoom Invalid Meeting ID در ویندوز 10
Fix Windows Update Error Code 0x80072efe
رفع خطای Discord JavaScript هنگام راه اندازی
رفع زوم عدم اتصال به کد خطای 5003
Fix Windows Store Error Code 0x803F8001
Fix U-Verse Modem Gateway Authentication Failure Error
Fix Omegle Error Connecting به Server (2021)
Fix Windows Update Error 0x80080005
Fix ویندوز 10 نصب Fails با Error C1900101-4000D
Fix Media Disconnected Error در Windows 10
Fix Windows Update Error 0x80070020
Fix ویندوز Install Error 10 Updates Wo n't
Fix Windows Installer Access Denied Error
Fix Developer Mode package موفق به نصب Error code 0x80004005
