رفع مشکلات صفحه سیاه گوگل کروم در ویندوز 11/10
Google Chrome گاهی اوقات ممکن است یک صفحه سیاه در رایانه Windows 11/10/8/7 شما نمایش دهد. اگر اغلب با مشکلات صفحه سیاه Google Chrome مواجه هستید، در اینجا چند نکته وجود دارد که ممکن است به شما در رفع این مشکل کمک کند.
مشکلات صفحه سیاه گوگل کروم
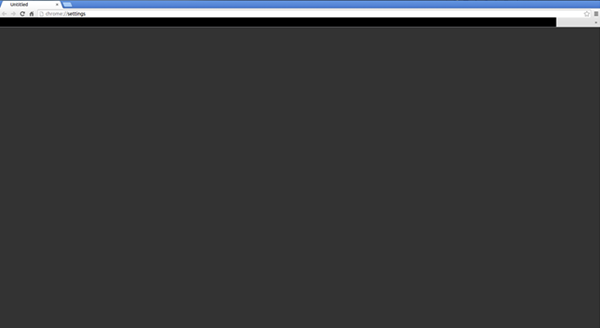
دلایل زیادی وجود دارد که چرا گوگل کروم(Google Chrome) ممکن است صفحه سیاه را در ویندوز(Windows) نشان دهد . این پیشنهادات را بعد از مرور لیست امتحان کنید و ببینید کدام یک ممکن است در مورد شما اعمال شود. برای اینکه بتوانید کار کنید، ممکن است مجبور شوید Chrome را با افزونهها و برنامههای افزودنی غیرفعال(run Chrome with add-ons & extensions disabled) اجرا کنید.
1] افزونه های مرورگر را غیرفعال کنید
پسوندها می توانند مشکلاتی ایجاد کنند. در مورد من، این افزونه LastPass(LastPass) برای کروم(Chrome) بود که همه مشکلات را ایجاد کرد. بنابراین اگر برخی از برنامههای افزودنی را روی Google Chrome نصب کردهاید و با مشکل صفحه سیاه مواجه شدهاید، میتوانید همه برنامههای افزودنی را غیرفعال کنید و بررسی کنید که آیا مشکل را حل میکند یا خیر. اگر حل شد، باید افزونه های نصب شده را یکی یکی فعال کنید تا مقصر را پیدا کنید. پس از فهمیدن، می توانید آن را دوباره نصب کنید یا برای همیشه حذف کنید.
2] شتاب سخت افزار را غیرفعال کنید
بهطور پیشفرض، گوگل کروم از شتاب سختافزار(Hardware Acceleration) برای عملکرد بهتر استفاده میکند. با این حال، گاهی اوقات، سخت افزار شما (به طور خاص GPU ) ممکن است با الزامات مقابله نکند. از این رو(Hence) ، ممکن است صفحه های سیاه را ببینید. در این مورد، می توانید شتاب سخت افزاری را از پانل تنظیمات کروم غیرفعال کنید. (Chrome Settings)برای این کار، صفحه تنظیمات گوگل کروم(Google Chrome) را باز کنید > روی دکمه پیشرفته(Advanced ) کلیک کنید تا گزینه های بیشتر گسترش یابد > گزینه « استفاده از شتاب سخت افزاری در صورت وجود(Use hardware acceleration when available) » را پیدا کنید و آن را غیرفعال کنید.
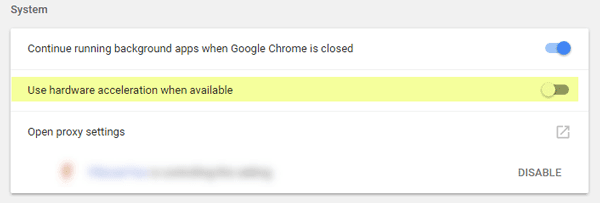
اکنون بررسی کنید که آیا مرورگر شما به خوبی کار می کند یا خیر.
رفع: (Fix:) مشکل سوسو زدن صفحه Google Chrome(Google Chrome screen flickering issue)
3] پرچمهای کروم را غیرفعال کنید
اگر برای مدت طولانی از Chrome استفاده می کنید، ممکن است بدانید که تنظیماتی در صفحه Chrome://flags موجود است. برای بررسی اینکه آیا مشکل باقی می ماند یا خیر، باید برخی از پرچم ها را غیرفعال کنید. برای این کار، صفحه را با وارد کردن chrome://flags در نوار URL باز کنید. (URL)پس از آن، به دنبال پرچم های زیر باشید و آنها را غیرفعال کنید:
- ترکیب GPU در تمام صفحات
- ترکیب رزوه ای
- SHOW Presents را با GD انجام دهید
ممکن است گزینههای “ GPU compositing on all pages” و “Do SHOW Presents with GD” را در همه نسخهها پیدا نکنید. پس از غیرفعال کردن، مرورگر خود را دوباره راه اندازی کنید و بررسی کنید.
رفع: (Fix:) مشکل صفحه نمایش سفید یا خالی در Google Chrome
4] Download/Reinstall/Update Adobe Flash Player
اگر هنوز Adobe Flash Player را روی رایانه خود دانلود نکرده اید، اکنون زمان انجام این کار است. همچنین، اگر نسخه قدیمیتری از این برنامه دارید، باید فوراً آن را بهروزرسانی کنید.
5] بازنشانی/نصب Google Chrome
اگر هیچ یک از راه حل ها برای شما کار نمی کند، این احتمالا آخرین کاری است که می توانید انجام دهید. مرورگر گوگل کروم را ریست کنید(Reset Google Chrome browser) و بررسی کنید که آیا کار می کند یا خیر. اگر نه، باید آن را به طور کامل حذف کنید و سپس دوباره نصب کنید.
امیدواریم چیزی در اینجا به شما کمک کند مشکل صفحه سیاه را در Google Chrome حل کنید.(Hope something here helps you fix the black screen issue on Google Chrome.)
Related posts
مرده Fix Google Chrome error او است، Jim! Ran از حافظه
Fix Google Chrome lagging و آهسته در Windows 11/10 آهسته است
Fix Google Chrome screen مثل نور سوسو موضوع در Windows 10
Google Chrome error 0xc00000a5
Fix Google Chrome نه صرفه جویی کلمه عبور
Fix ERR_SSL_PROTOCOL_ERROR در Google Chrome
چگونه به Fix SSL Security Certificate خطاها در Chrome
ERR_EMPTY_RESPONSE را در Google Chrome برطرف کنید
Fix ERR_CACHE_MISS Error در Google Chrome
Fix ERR_EMPTY_RESPONSE Google Chrome Error
چگونه خطای Google Chrome 403 را برطرف کنیم
Fix Multiple Google Chrome Processes Running
Fix ERR_QUIC_PROTOCOL_ERROR در Google Chrome
چگونه خطای کمبود حافظه گوگل کروم را برطرف کنیم
Fix ERR_FILE_NOT_FOUND error در Google Chrome
Fix این سایت را نمی توان به خطا در Google Chrome رسید
Fix Google Chrome خطای کار را متوقف کرده است [حل شده]
Fix Google Chrome Kill Pages or Wait error بر روی ویندوز 10
نحوه رفع «err_tunnel_connection_failed» در Google Chrome
Fix Media Could Error در Google Chrome بارگیری نمی شود
