خط مشی رایانه با موفقیت به روز نشد
اگر در حین استفاده از ابزار GPUPDATE.exe پیغام خطا را مشاهده کردید که سیاست کامپیوتر با موفقیت بهروزرسانی نشد(Computer policy could not be updated successfully) ، این پست به شما کمک خواهد کرد. ابزار خط فرمان GPUPDATE به کاربران کمک می کند تا تغییر خط مشی گروه را به شدت به روز کنند.(update the Group Policy change forcefully.)
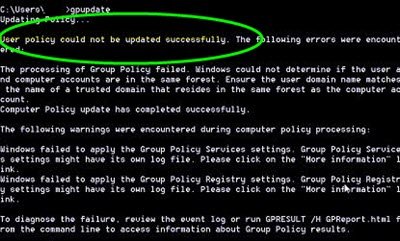
Computer policy could not be updated successfully. The following errors were encountered:
The processing of Group Policy failed. Windows could not apply the registry-based policy settings for the Group Policy object LocalGPO. Group Policy settings will not be resolved until this event is resolved. View the event details for more information on the file name and path that caused the failure.
ویرایشگر خط مشی گروه محلی یک ابزار داخلی پیچیده برای مدیران است تا ویندوز را به گونه ای که می خواهد رفتار کند. اکثر تغییرات تقریباً بلافاصله و به طور خودکار روی سیستم تأثیر می گذارد. با این حال، اگر باید فوراً تغییرات را بهروزرسانی کنید، میتوانید از این ابزار خط فرمان به نام GPUPDATE.exe استفاده کنید.
گاهی اوقات، این ابزار ممکن است به هر دلیلی طبق معمول کار نکند. علت اصلی یک فایل داخلی خراب خاص به نام Registry.pol است. بنابراین، اگر این پیغام خطا را در پنجره Command Prompt مشاهده می کنید، این آموزش عیب یابی را دنبال کنید.
(Computer)خط مشی رایانه با موفقیت به روز نشد
برای رفع مشکل خطمشی رایانه در ویندوز 10 (Windows 10)با موفقیت بهروزرسانی نشد(Computer policy could not be updated successfully) ، این مراحل را دنبال کنید-
- پنجره Command Prompt را ببندید
- پوشه Machine(Machine) را در درایو سیستم باز کنید
- تغییر نام فایل Registry.pol
برای آشنایی بیشتر با این آموزش به ادامه مطلب مراجعه کنید.
S0 ابتدا باید پنجره Command Prompt را ببندید که پیام خطا را نشان می دهد. پس از آن به این مسیر بروید-
C:\Windows\System32\GroupPolicy\Machine
در اینجا، C درایو سیستم شما است که در آن سیستم عامل ویندوز(Windows OS) را نصب کرده اید .
دو راه برای انجام آن وجود دارد. ابتدا(First) می توانید File Explorer > This PC > درایو سیستم خود (درایو C) > Windows > System32 > GroupPolicy > Machine را باز کنید.
همچنین، میتوانید Win+RRun باز شود، مسیر را تایپ کنید و دکمه Enter را بزنید. آ
پس از باز کردن پوشه Machine ، می توانید دو فایل به نام های comment.cmtx و Registry.pol را پیدا کنید . شما باید نام فایل Registry.pol را تغییر دهید . شما می توانید از هر نامی استفاده کنید، اما پیشنهاد می شود آن را Registry.bak بنامید(Registry.bak) .

مردم از پسوند فایل BAK برای پشتیبان گیری از فایل ها استفاده می کنند و شما می توانید در اینجا از آن استفاده کنید تا در آینده بتوانید فایل قدیمی Registry.pol را به درستی تشخیص دهید.
پس از تغییر نام، باید رایانه خود را مجددا راه اندازی کنید و سعی کنید دوباره از ابزار GPUPDATE.exe استفاده کنید.
انشالله دیگر با مشکلی مواجه نشوید.
Related posts
خطا هنگام باز کردن Group Policy Editor محلی در Windows 10
می توانید دسترسی نمی پوشه به اشتراک گذاشته به دلیل سیاست های امنیتی سازمان
باز کردن Group Policy Object در این رایانه نتوانسته است
غیر فعال کردن Internet Explorer 11 به عنوان standalone browser با استفاده از Group Policy
چگونه برای اضافه کردن Group Policy Editor به Windows 10 Home Edition
غیر فعال کردن: شما برنامه های جدیدی دارید که می توانند این نوع فایل را باز کنند
چگونه Import or Export Group Policy settings در Windows 10
چگونه برای فعال کردن یا Disable or Application Isolation feature در Windows 10
تغییر Delivery Optimization Cache Drive برای Windows Updates
Customize Ctrl+Alt+Del Screen با استفاده از Group Policy or Registry در Windows
نحوه اعمال Layered Group Policy در Windows 11/10
فعال کردن و یا غیر فعال کردن دسترسی به Firefox Add-ons Manager با استفاده از Group Policy
چگونه Picture Password Sign-In option را در Windows 10 غیرفعال کنیم
Prevent installation از Programs از Media Source قابل جابجایی Programs
Folder Redirection Group Policy هنگام استفاده از SCCM اعمال نمی شود
چگونه برای اضافه کردن OneDrive تنظیمات همگام سازی در Local Group Policy Editor
نحوه قفل کردن تمام تنظیمات Taskbar در Windows 10
چگونه به فعال کردن Audio Sandbox در Edge browser
پیکربندی کنترل Folder Access با استفاده از Group Policy & PowerShell
Desktop Background Group Policy در Windows 10 اعمال نمی شود
