SpeedFan به شما امکان می دهد ولتاژ، سرعت فن و دما را در رایانه شخصی کنترل کنید
من روی لپتاپ کار میکنم و فکر میکنم که نیاز به تنظیم جدی با فن دارد. هر چند دقیقه یکبار خیلی سریع می چرخد و همچنین بسیار بلند است. در حالی که به دنبال گزینه هایی برای کنترل دمای سیستم کامپیوتری خود بودم، تصمیم گرفتم SpeedFan را بررسی کنم. (SpeedFan.)این نرم افزار قدرتمند است که می تواند ولتاژ، دما و سرعت فن کامپیوتر شما را بخواند.
(Monitor)ولتاژ، سرعت فن و دما را با استفاده از SpeedFan در ویندوز (Windows)نظارت کنید
SpeedFan سرعت فن سیستم کامپیوتری را با توجه به دمای اجزای مختلف تغییر می دهد. این برنامه دمای اجزای سیستم را از طریق سنسورهای دمای دیجیتال بررسی می کند و سرعت فن را متناسب با آن تغییر می دهد. این برنامه با تراشه های مانیتور سخت افزاری کار می کند و همچنین دمای هارد دیسک را از طریق SMART info نشان می دهد. این برنامه علاوه بر قابلیت نمایش دمای داخل مادربرد(Motherboard) ، سی پی یو(CPU) و هارد دیسک(HDDs) های من، چرخه های خنک کننده دستگاه من را نیز خودکار می کند.
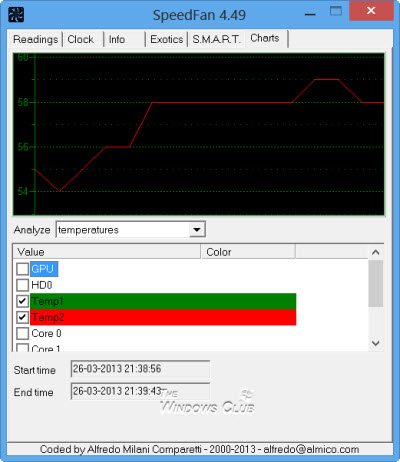
SpeedFan عملکردهای زیادی دارد و پس از استفاده از آن برای سیستم من تصمیم گرفتم برخی از نکات مهم آن را در اینجا در پست خود خلاصه کنم.
- هنگامی که SpeedFan را راه اندازی می کنید، در پنجره برنامه متوجه یک چک باکس برای "سرعت فن خودکار" می شوید. من ابتدا فکر کردم که فقط بررسی این مورد برای مدیریت سرعت فن سیستم من کافی است، اما اشتباه کردم، همه چیز با SpeedFan به این راحتی نبود . خوب(Well) ، من آن را بررسی کردم، اما هیچ تغییری در سرعت فن دستگاهم مشاهده نکردم.
- یکی از موارد بسیار مهمی که باید قبل از شروع با SpeedFan در نظر بگیرید این است که این برنامه تضمینی برای کارکرد خوب با همه مادربردها نیست، بنابراین قبل از شروع با آن، سازگاری مادربرد خود را بررسی کنید. از اینجا می توانید سازگاری مادربرد خود را بررسی کنید(HERE) .
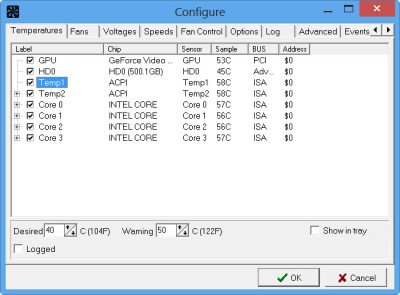
- برای شروع کار کردن برنامه با سیستم شما، ابتدا باید آن را پیکربندی کنید. روی(Click) تب "پیکربندی" در پنجره اصلی SpeedFan کلیک کنید. در اینجا، چند برچسب و تراشه خواهید دید. وظیفه اصلی SpeedFan بررسی دما از طریق سنسورهای دمای داخل دستگاه شما است و این برچسب ها نشان می دهند که سرعت فن باید با توجه به تراشه و سنسوری که با آن مرتبط است متفاوت باشد.
- در پنجره پیکربندی، ممکن است متوجه بلوک هایی شوید که "Desired" و "Warning" را درخواست می کنند، در اینجا باید دمای آستانه را برای دستگاه خود پیکربندی کنید. دمای مورد نظر را روی مقداری که SpeedFan باید هدف قرار دهد، تنظیم کنید. هنگامی که دستگاه شما به دمای مورد نظر رسید، برنامه SpeedFan شروع به کاهش سرعت فن می کند و اگر دمای دستگاه شما بیشتر از دمای مورد نظر باشد، برنامه به طور خودکار سرعت فن را افزایش می دهد. وقتی دمای سیستم شما به حداکثر مقدار رسید، نرم افزار سرعت فن را روی حداکثر تنظیم می کند. فراموش(Don) نکنید که کادر «تغییر خودکار» را علامت بزنید.
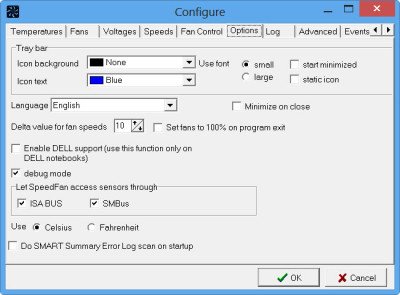
- در مرحله بعد، به برگه «گزینهها» بروید و روی کادر تأیید «تنظیم فنها به 100% در هنگام خروج از برنامه» کلیک کنید و «مقدار دلتا برای سرعت فن» را روی 99 تنظیم کنید. اگر میخواهید نام هر برچسبی را تغییر دهید، کلید F2 را فشار دهید.
- اکنون روی تب Advanced کلیک کنید و مادربرد خود را از منوی کشویی SuperIO Chip انتخاب کنید. از لیست موارد در منوی کشویی، کنترل PWM را انتخاب کنید. (PWM)مطمئن(Make) شوید که مادربرد مناسب را انتخاب کرده اید زیرا با تنظیم مادربرد اشتباه یا ساعت اشتباه، ممکن است به سیستم خود آسیب برسانید.
پس از انجام پیکربندی تمام تنظیمات SpeedFan ، یک میانبر از برنامه به دسکتاپ ایجاد کنید و هر زمان که دستگاه خود را راه اندازی کردید، آن را اجرا کنید.
بخوانید(Read) : نحوه بررسی، کنترل، افزایش، نظارت یا تغییر سرعت فن CPU .
دانلود SpeedFan
با Windows 11/10/8/7 به خوبی کار می کند . می توانید آن را از صفحه اصلی(home page)(home page) آن دانلود کنید .
SpeedFan یک ابزار قدرتمند برای کاربران حرفه ای است. تنظیمات سختافزاری و نرمافزاری رایانه ویندوز(Windows) شما بهتر است در حالت پیشفرض باقی بماند، اما اگر احساس میکنید نیاز به نظارت بر ولتاژ، سرعت فن و دما دارید، میتوانید از SpeedFan استفاده کنید –(SpeedFan –) اما به یاد داشته باشید، باید بدانید که چه کاری انجام میدهید زیرا اگر این کار را انجام دهید تغییرات اشتباه، می تواند تأثیر نامطلوبی بر روی سیستم شما داشته باشد.
نکته(TIP) : Open Hardware Monitor یک برنامه رایگان قابل حمل و منبع باز است که سنسورهای دما، سرعت فن، ولتاژ، بار و سرعت ساعت رایانه ویندوز(Windows) شما را کنترل می کند. بیشتر نرم افزارهای رایگان CPU Temperature Monitor and Checker(free CPU Temperature Monitor and Checker software) در اینجا.
Related posts
Best Software & Hardware Bitcoin Wallets برای Windows، در iOS، Android
Monitor Hardware & System information با HWiNFO
UserBenchmark به شما امکان تست Hardware اجزای Windows PC را می دهد
از کجا پیدا کردن computer hardware specs در Windows 10
Identify computer مشکلات سخت افزاری با Hardware Identify
OpenCPN با هدف ارائه ناوبری کیفیت در دریاهای آزاد
دیکشنری دات نت یک دسکتاپ Translator application برای Windows PC است
چگونه به مبادله درایوهای هارد دیسک در Windows 10 با Hot Swap
Best رایگان ISO Mounter software برای Windows 10
SmartPower energy and money را با خواب زمستانی پیکربندی می کند
ویرایش، Add، Remove اقلام از New Context Menu در Windows 10
Pixel Repair: Stuck Pixel Fixer برای شناسایی و تعمیر پیکسل گیر کرده است
Best رایگان Photo به Cartoon online ابزار و نرم افزار Windows 10
Hide Windows من به شما امکان می دهد برنامه های در حال اجرا را از desktop & taskbar پنهان کنید
به اشتراک گذاری فایل ها با هر کسی با Send Anywhere برای Windows PC
Comet (Managed Disk Cleanup): جایگزین Windows Disk Cleanup Tool
B1 Free Archiver: بایگانی، فشرده سازی، extraction software برای PC
Invoice Expert: رایگان Invoice، Inventory and Billing software برای Windows
Best رایگان Timetable software برای Windows 11/10
Convert EPUB به MOBI - ابزار مبدل رایگان برای Windows 10
