نحوه افزودن و استفاده از حساب جیمیل در Outlook.com
اگر اشتراک Outlook Premium یا Office 365 دارید، می توانید یک حساب Gmail در Outlook.com اضافه کنید(add a Gmail account in Outlook.com) و از دو شناسه(IDs) ایمیل به طور همزمان از یک رابط استفاده کنید. اگرچه کاربران نسخه رایگان در حال حاضر نمی توانند این ویژگی را دریافت کنند، می توانید از اشتراک Office 365 خود برای دریافت یک حساب جیمیل در نسخه (Gmail)Outlook در وب(Outlook on the Web) استفاده کنید.
بسیاری از کاربران دارای چندین حساب ایمیل مرتبط با ارائه دهندگان ایمیل مختلف هستند، مانند Gmail ، Outlook ، و غیره. از آنجایی که کاربر Outlook و Gmail هستید ، مدیریت هر دو سرویس ایمیل بدون یک (Gmail)کلاینت ایمیل اختصاصی برای ویندوز 10(email client for Windows 10) بسیار پیچیده است . برای خلاص شدن از شر آن مشکل، می توانید از قابلیت جدید Outlook.com کمک بگیرید تا (Outlook.com)شناسه Gmail(Gmail ID) خود را در Outlook.com قرار دهید تا بتوانید همزمان از دو حساب ایمیل استفاده کنید.
نحوه اضافه کردن حساب جیمیل(Gmail) در Outlook.com
برای افزودن حساب Gmail در (Gmail)Outlook.com ، این مراحل را دنبال کنید-
- Outlook.com را باز کرده و وارد حساب مایکروسافت خود شوید(Microsoft)
- پنجره اعلان(Notification) که در نزدیکی تصویر نمایه شما قابل مشاهده است را باز کنید
- روی دکمه (Click)Try it مرتبط با Google Google Mail + Calendar در حباب Outlook کلیک کنید(Outlook)
- به حساب Google خود وارد شوید و به Outlook.com اجازه دهید به اطلاعات نمایه شما دسترسی داشته باشد
- (Click)برای دسترسی به حساب کاربری خود روی نماد جیمیل(Gmail) در سمت چپ کلیک کنید
برای دانستن جزئیات مراحل، به ادامه مطلب مراجعه کنید.
وب سایت Outlook.com را باز کنید و وارد حساب مایکروسافت(Microsoft) خود شوید. این حساب باید همان حسابی باشد که برای خرید اشتراک Outlook Premium یا Office 365 استفاده کردید .
پس از آن، روی نماد What's new که قبل از تصویر نمایه شما در نوار ناوبری بالا قابل مشاهده است، کلیک کنید. در اینجا می توانید یک حباب اعلان به نام Google Mail + Calendar in Outlook پیدا کنید.
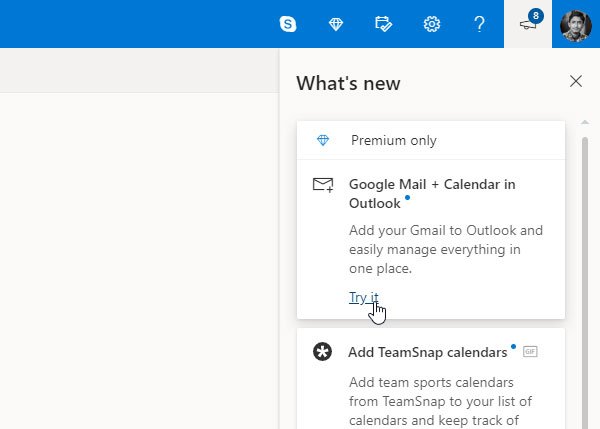
شما باید روی دکمه مربوطه Try it کلیک کنید. سپس، اعتبار ورود به حساب Gmail خود را که میخواهید در Outlook.com استفاده کنید، وارد کنید . Outlook از شما می خواهد که اجازه دسترسی به اطلاعات مربوط به نمایه های مختلف را بدهید تا بتواند نامه ها و سایر جزئیات را در Outlook.com نشان دهد . شما باید به آنها اجازه دهید تا ادغام را انجام دهند.
پس از انجام این کار، باید حساب Gmail خود را در Outlook.com پیدا کنید . برای جابجایی از یک حساب به حساب دیگر، باید روی نماد مربوطه که در سمت چپ شما قابل مشاهده است کلیک کنید. از این به بعد، میتوانید پیامهای ایمیل Gmail خود را در Outlook.com پیدا کنید .

در مورد سازگاری، میتوانید تقریباً همه کارهای ضروری را در Outlook.com که در Gmail موجود است انجام دهید . به عنوان مثال، می توانید ایمیل را حذف یا بایگانی کنید، برچسب را تغییر دهید، ایمیل را به عنوان هرزنامه علامت گذاری کنید، نامه را به پوشه دیگری منتقل کنید ، و (Gmail)غیره(Outlook.com) . این بدان معناست که می توانید حالت تاریک، صندوق ورودی متمرکز، اعلان دسکتاپ و غیره را دریافت کنید.
خودشه! هنگامی که به Outlook.com اجازه دسترسی به شناسه Gmail(Gmail ID) خود را دادید، نیازی به ورود به حساب Google خود در مرورگر خود ندارید. میتوانید از آن شناسه Gmail(Gmail ID) خارج شوید و به لذت بردن از Gmail در Outlook.com ادامه دهید .
آیا می دانید که می توانید از Gmail از(use Gmail from the Outlook.com) رابط وب Outlook.com بدون اشتراک ممتاز استفاده کنید؟(Do you know that you can use Gmail from the Outlook.com web interface without a premium subscription?)
Related posts
چگونه به استفاده از Gmail From Outlook.com interface
Block A sender or contact از ارسال ایمیل در Gmail or Outlook.com
نحوه اضافه کردن یک جدول در Gmail and Outlook email messages
چگونه به صرفه جویی Email عنوان PDF در Gmail and Outlook
Email Insights برای Windows به شما اجازه می دهد تا به سرعت Outlook email & Gmail را جستجو کنید
چگونه برای ایجاد، ویرایش، حذف و فرمت Sticky یادداشت در Outlook.com
Boomerang برای Gmail به شما امکان برنامه Email Sending and Receiving را می دهد
Customize و Outlook.com experience خود را شخصی سازی کنید
Fix ReadableByteStream error در Chrome هنگام باز کردن Outlook.com
Outlook در مقابل Gmail: پادشاه ایمیل کیست؟
چگونه برای ایجاد New Event، Contact and Group در Outlook.com
Outlook.com ایمیل دریافت نمی کند یا ارسال نمی کند
چگونه به رمز در آوردن Emails در Microsoft Outlook app and Outlook.com
نحوه برنامه ریزی یک ایمیل در Outlook.com با استفاده از Send Later button
Keyboard کلید های میانبر Outlook.com or Hotmail.com
نحوه افزودن و حذف مخاطبین در Google Contacts or Gmail
چگونه برای چاپ یک ایمیل از Gmail، Yahoo، Outlook، و بیشتر
چگونه برای حذف Top Picks از Gmail Desktop
چگونه به راه اندازی auto CC & BCC در Outlook and Gmail
چگونه برای جلوگیری از Email Tracking در Outlook and Gmail؟
