نحوه تغییر مک آدرس در دستگاه های اندرویدی
آدرس MAC(MAC) مخفف عبارت Media Access Control آدرس است. این یک شماره شناسایی منحصر به فرد برای همه دستگاه های دارای قابلیت شبکه است و از 12 رقم تشکیل شده است. هر(Every) گوشی موبایل شماره متفاوتی دارد. این شماره برای اتصال دستگاه شما به اینترنت از طریق شبکه تلفن همراه یا Wi-Fi بسیار مهم است. از این شماره می توان برای شناسایی دستگاه شما در هر نقطه از جهان استفاده کرد.

نحوه تغییر مک آدرس در دستگاه های اندرویدی(How to Change MAC Address on Android Devices)
نحو این آدرس XX:XX:XX:YY:YY:YY است که XX و YY می توانند عدد، حروف یا ترکیبی از هر دو باشند. آنها به گروه های دوتایی تقسیم می شوند. اکنون، شش رقم اول (که با X نشان داده می شود) سازنده NIC (کارت رابط شبکه)(NIC (Network Interface Card)) شما را نشان می دهد و شش رقم آخر (که با Y نشان داده می شود) منحصر به فرد است. اکنون یک آدرس MAC معمولاً توسط سازنده دستگاه شما ثابت می شود و معمولاً تغییر یا ویرایش آن در اختیار کاربران نیست. با این حال، اگر نگران حریم خصوصی خود هستید و می خواهید هویت خود را در حین اتصال به وای فای(Wi-Fi) عمومی پنهان کنید، می توانید آن را تغییر دهید. در ادامه این مقاله قصد داریم در مورد آن بحث کنیم.
چه نیازی به تغییر آن است؟(What is the need for Changing it?)
مهمترین دلیل تغییر آن حفظ حریم خصوصی است. همانطور که قبلا ذکر شد، هنگامی که به یک شبکه Wi-Fi(Wi-Fi) متصل هستید، دستگاه شما با استفاده از آدرس MAC شما قابل شناسایی است. این به شخص سوم (به طور بالقوه یک هکر) به دستگاه شما دسترسی می دهد. آنها می توانند از اطلاعات شخصی شما برای کلاهبرداری از شما استفاده کنند. هنگامی که به Wi-Fi(Wi-Fi) عمومی مانند فرودگاه، هتل ها، مراکز خرید و غیره متصل هستید، همیشه در معرض خطر دادن اطلاعات خصوصی هستید .
آدرس MAC(MAC) شما همچنین می تواند برای جعل هویت شما استفاده شود. هکرها می توانند آدرس MAC شما را برای شبیه سازی دستگاه شما کپی کنند. این می تواند منجر به عواقب سری بسته به تصمیم هکر برای انجام آن شود. بهترین راه برای محافظت از خود در برابر قرار گرفتن در معرض اقدامات مخرب این است که آدرس MAC اصلی خود را پنهان کنید.
یکی دیگر از کاربردهای مهم تغییر مک(MAC) آدرس شما این است که به شما امکان می دهد به شبکه های Wi-Fi خاصی دسترسی داشته باشید که فقط به آدرس های MAC خاصی محدود می شوند. (MAC)با تغییر مک(MAC) آدرس خود به آدرسی که دسترسی دارد، می توانید به شبکه مذکور نیز دسترسی داشته باشید.
چگونه آدرس مک خود را پیدا کنیم؟(How to Find your MAC address?)
قبل از اینکه کل فرآیند تغییر مک(MAC) آدرس خود را شروع کنیم، اجازه دهید نحوه مشاهده مک(MAC) آدرس اصلی خود را بیابیم. آدرس MAC دستگاه شما توسط سازنده شما تنظیم شده است و تنها کاری که می توانید انجام دهید مشاهده آن است. شما اجازه تغییر یا ویرایش آن را ندارید. برای پیدا کردن آدرس مک(MAC) خود ، به سادگی این مراحل را دنبال کنید.
1. به تنظیمات(Settings) گوشی خود بروید.

2. اکنون روی Wireless & Networks کلیک کنید .

3. روی گزینه W-Fi(W-Fi option) ضربه بزنید .
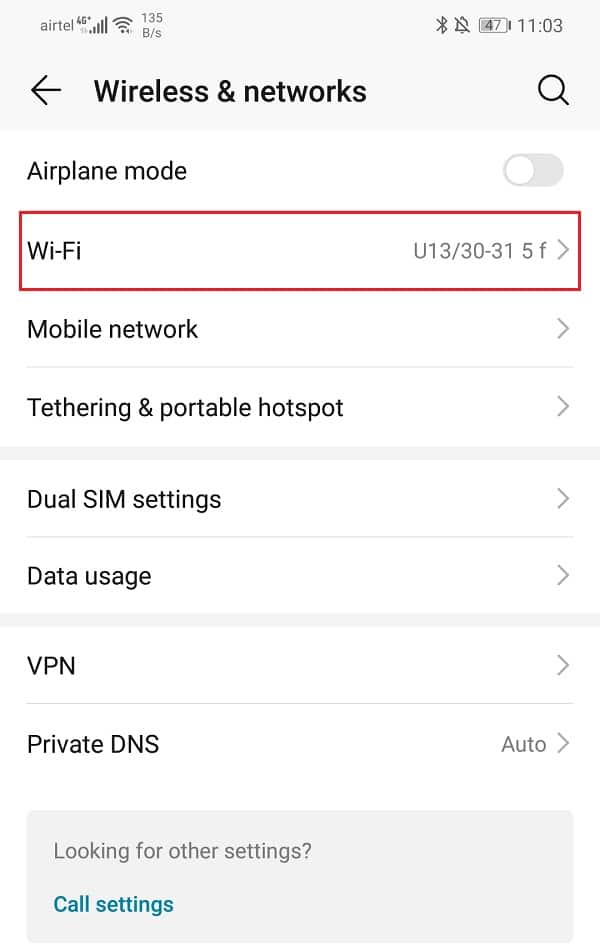
4. پس از آن، روی سه نقطه عمودی(three vertical dots) در گوشه سمت راست کلیک کنید.

5. از منوی کشویی گزینه تنظیمات Wi-Fi(Wi-Fi settings) را انتخاب کنید.

6. اکنون می توانید مک آدرس(MAC address) گوشی خود را مشاهده کنید.

همچنین بخوانید: (Also Read:) 3 راه برای حذف برنامه های اندرویدی از پیش نصب شده Bloatware(3 Ways to Delete Pre-installed Bloatware Android Apps)
چگونه مک آدرس خود را در اندروید تغییر دهیم؟(How to Change your MAC address on Android?)
دو روش مختلف برای تغییر مک(MAC) آدرس گوشی هوشمند اندرویدی(Android) خود وجود دارد :
- با دسترسی ریشه
- بدون دسترسی ریشه
قبل از شروع با این روش ها، باید وضعیت روت گوشی خود را بررسی کنید. این بدان معنی است که شما باید مطمئن شوید که آیا دستگاه شما دسترسی روت دارد یا خیر. این یک فرآیند بسیار ساده است. تنها کاری که باید انجام دهید این است که برنامه Root checker را از فروشگاه Play دانلود کنید. (Play)برای دانلود برنامه روی دستگاه خود اینجا کلیک کنید .(Click here)
این یک نرم افزار رایگان و همچنین بسیار ساده برای استفاده است. تنها با چند ضربه، برنامه به شما می گوید که آیا گوشی شما روت شده است یا خیر.
نکته مهمی که باید قبل از تغییر مک(MAC) آدرس خود در نظر داشته باشید این است که شش رقم اول مک آدرس(first six digits of your MAC address) شما متعلق به سازنده شما است. این ارقام را تغییر ندهید وگرنه ممکن است بعداً هنگام اتصال به Wi-Fi با مشکل مواجه شوید . شما فقط باید شش رقم آخر آدرس MAC خود را تغییر دهید . حال اجازه دهید نگاهی به روش های مختلف تغییر مک(MAC) آدرس گوشی خود بیاندازیم.
تغییر مک آدرس در اندروید بدون دسترسی روت(Changing MAC address on Android without Root Access)
اگر گوشی شما دسترسی روت ندارد، می توانید آدرس MAC خود را با استفاده از یک برنامه رایگان به نام Android Terminal Emulator تغییر دهید . برای دانلود برنامه از پلی استور (Play Store)اینجا کلیک کنید(Click here) . هنگامی که برنامه را دانلود کردید، به سادگی مراحل زیر را برای تغییر آدرس MAC خود دنبال کنید.
1. اولین کاری که باید انجام دهید این است که آدرس MAC اصلی را یادداشت کنید. قبلاً در مقاله درباره نحوه یافتن آدرس MAC اصلی خود صحبت کرده ایم. (MAC)مطمئن شوید که شماره را در جایی یادداشت کرده اید، اگر در آینده به آن نیاز دارید.
2. سپس برنامه را باز کنید و دستور زیر را تایپ کنید: “ip link show” .
3. اکنون یک لیست خواهید دید و باید نام رابط خود را پیدا کنید. معمولاً برای اکثر دستگاه های Wi-Fi مدرن " (Wi-Fi)wlan0 " است.
4. پس از این، باید این دستور را تایپ کنید: " ip link set wlan0 XX:XX:XX:YY:YY:YY " که در آن " wlan0 " نام کارت رابط شما و "XX:XX:XX:YY" است: YY:YY" آدرس مک(MAC) جدیدی است که می خواهید اعمال کنید. مطمئن(Make) شوید که شش رقم اول مک(MAC) آدرس را ثابت نگه دارید، زیرا متعلق به سازنده دستگاه شما است.
5. این باید آدرس مک شما را تغییر دهد. (MAC)می توانید با رفتن به تنظیمات Wi-Fi خود و سپس مشاهده آدرس MAC خود را بررسی کنید.
تغییر مک آدرس در اندروید با روت اکسس(Changing the MAC address on Android with Root Access)
برای تغییر آدرس MAC در گوشی با دسترسی روت، باید دو برنامه را نصب کنید. یکی BusyBox و دیگری Terminal Emulator است. برای دانلود این برنامه ها از لینک های زیر استفاده کنید.
- دانلود BusyBox برای اندروید(Download BusyBox for Android) .
- دانلود ترمینال شبیه ساز برای اندروید(Download Terminal Emulator for Android) .
پس از دانلود و نصب این برنامه ها، این مراحل را دنبال کنید تا آدرس MAC خود را تغییر دهید .
1. اپلیکیشن Terminal Emulator را راه اندازی کنید.
2. حالا دستور 'su' که مخفف superuser است را تایپ کرده و enter را فشار دهید.
3. اگر برنامه درخواست دسترسی روت کرد، اجازه دهید.
4. حالا دستور " ip link show " را تایپ کنید. با این کار نام رابط شبکه نمایش داده می شود. بیایید فرض کنیم "wlan0" است
5. پس از این، این کد را وارد کنید: ” busybox ip link show wlan0 ” و اینتر را بزنید. با این کار آدرس MAC فعلی شما نمایش داده می شود .
6. اکنون کد تغییر مک(MAC) آدرس این است: " busybox ifconfig wlan0 hw ether XX:XX:XX:YY:YY:YY ". می توانید هر کاراکتر یا عددی را به جای "XX:XX:XX:YY:YY:YY" قرار دهید، اما مطمئن شوید که شش رقم اول را بدون تغییر نگه دارید.
7. این آدرس مک(MAC) شما را تغییر می دهد . برای اطمینان از موفقیت آمیز بودن تغییر، می توانید آن را برای خودتان بررسی کنید.
توصیه می شود: (Recommended:) آدرس MAC خود را در ویندوز، لینوکس یا مک تغییر دهید(Change Your MAC Address on Windows, Linux or Mac)
امیدوارم آموزش فوق مفید بوده باشد و بتوانید آدرس MAC را در دستگاه های اندرویدی تغییر دهید(Change MAC Address on Android Devices) . اگر هنوز در مورد این آموزش سوالی دارید، در قسمت نظرات بپرسید.
Related posts
چگونه آدرس MAC را در دستگاه های آیفون (iOS) و اندروید پیدا کنیم
MAC Address در Windows 10: تغییر، Lookup، حقه بازی
MAC Address and How برای پیدا کردن آن در PC or Mac چیست؟
یک آدرس MAC را در ویندوز یا OS X تغییر دهید یا جعل کنید
چگونه آدرس MAC را در iPhone یا iPad پیدا کنیم
MAC Address Changer Tools رایگان برای Windows 11/10
نحوه بهینه سازی برنامه Outlook mobile برای گوشی شما
مشاهده متادیتای Photo EXIF در iPhone، Android، Mac و Windows
نحوه ارسال فیلم در Discord (آیفون، اندروید، رایانه شخصی، مک)
Best Software & Hardware Bitcoin Wallets برای Windows، در iOS، Android
چگونه به Record Skype Calls در Windows، Mac، iPhone and Android
5 بهترین برنامه IP Address Hider برای اندروید 2022
نحوه اشتراک گذاری برنامه ها بین دستگاه های اندرویدی
پیام خطا در بارگذاری Outlook error در Android mobile
نحوه دسترسی به کلیپ بورد در دستگاه های اندرویدی
چگونه آدرس IP چاپگر وای فای خود را در ویندوز و مک پیدا کنیم
نحوه خروج از اکانت گوگل در دستگاه های اندرویدی
چگونه برای پیوند Android phone or iPhone به Windows 10 PC
Key Password Manager واقعی برای Windows PC، Android and iPhone
آیا فیلتر آدرس MAC واقعا از وای فای شما محافظت می کند؟
