اعداد تایپ صفحه کلید را به جای حروف برطرف کنید
رفع اعداد به جای حروف با صفحه کلید: (Fix Keyboard Typing Numbers Instead of Letters: ) اگر با این مشکل مواجه هستید که صفحه کلید شما به جای حروف اعداد را تایپ می کند، مشکل باید مربوط به فعال شدن قفل دیجیتال(Digital Lock) ( Num Lock ) باشد. حال اگر صفحه کلید شما به جای حرف اعداد را تایپ می کند، برای نوشتن عادی باید کلید عملکرد(Function Key) (Fn) را نگه دارید. خوب، مشکل به سادگی با فشار دادن کلید Fn + NumLk روی صفحه کلید یا Fn + Shift + NumLk می شود، اما واقعاً به مدل رایانه شخصی شما بستگی دارد.

اکنون این کار به منظور صرفه جویی در فضای صفحه کلید لپ تاپ انجام می شود، به طور کلی روی صفحه کلید لپ تاپ عددی وجود ندارد و بنابراین عملکرد اعداد از طریق NumLk معرفی می شود که با فعال شدن حروف صفحه کلید به عدد تبدیل می شود. برای ساخت لپ تاپ های جمع و جور، این کار برای صرفه جویی در فضای صفحه کلید انجام می شود، اما در نهایت برای یک کاربر تازه کار تبدیل به یک مشکل می شود. به هر حال، بدون اتلاف وقت، بیایید ببینیم چگونه با کمک راهنمای عیب یابی لیست شده در زیر، اعداد تایپ صفحه کلید را به جای حروف برطرف کنیم.(Fix Keyboard Typing Numbers)
اعداد تایپ صفحه کلید(Fix Keyboard Typing Numbers) را به جای حروف برطرف کنید
روش 1: Num lock را خاموش کنید(Method 1: Turn off Num lock)
مقصر اصلی این موضوع Num Lock است که با فعال شدن حروف صفحه کلید را به عدد تبدیل می کند، بنابراین کافی است Function key (Fn) + NumLk یا Fn + Shift + NumLk را فشار دهید تا Num lock خاموش شود.

روش 2: Num Lock را در صفحه کلید خارجی خاموش کنید(Method 2: Turn off Num Lock on External Keyboard)
1. با استفاده از روش فوق، Num lock را روی صفحه کلید لپ تاپ خود خاموش کنید .(Turn off Num lock)
2. حالا صفحه کلید خارجی خود را وصل کنید و دوباره Num(Num) lock را در این صفحه کلید خاموش کنید.

3. این اطمینان حاصل می کند که Num lock هم در لپ تاپ و هم در صفحه کلید خارجی خاموش است.
4. صفحه کلید خارجی را جدا کرده و کامپیوتر خود را مجددا راه اندازی کنید تا تغییرات ذخیره شود.
روش 3: Num lock را با استفاده از صفحه کلید روی صفحه ویندوز خاموش کنید(Method 3: Turn off Num lock using Windows On-Screen Keyboard)
1. کلیدهای Windows + R را فشار دهید سپس osk را تایپ کرده و Enter را فشار دهید تا صفحه کلید روی صفحه(On-Screen Keyboard) باز شود.

2. Num Lock(Num Lock) را با کلیک کردن روی آن خاموش کنید (اگر روشن باشد با رنگ های مختلف نشان داده می شود).

3.اگر نمی توانید Num lock را ببینید، روی گزینه ها کلیک کنید.(Options.)
4. " روشن کردن صفحه کلید عددی(Turn on numeric key pad) " را علامت بزنید و OK را کلیک کنید.
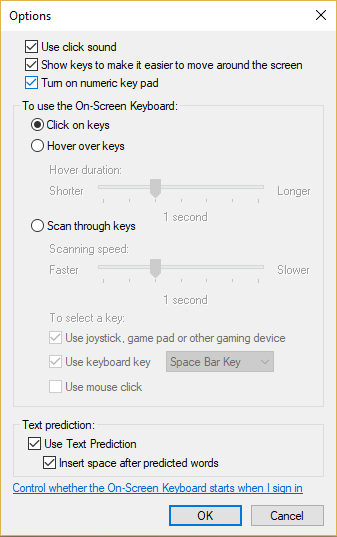
5. این گزینه NumLock را فعال می کند و می توانید به راحتی آن را خاموش کنید.
6. برای ذخیره تغییرات، کامپیوتر خود را مجددا راه اندازی کنید.
روش 4: Clean Boot را انجام دهید(Method 4: Perform Clean Boot)
گاهی اوقات نرم افزار شخص ثالث می تواند با سخت افزارهایی(Hardware) مانند صفحه کلید(Keyboard) تضاد داشته باشد و این مشکل را ایجاد کند. برای رفع مشکل شماره های تایپ صفحه کلید(Fix Keyboard Typing Numbers) به جای حروف(Letters) ، باید یک بوت تمیز(perform a clean boot) روی رایانه شخصی خود انجام دهید و مشکل را مرحله به مرحله تشخیص دهید.

توصیه شده برای شما:(Recommended for you:)
- رفع خطای BSOD نقض DPC Watchdog
- رفع کد خطای USB 52 ویندوز نمی تواند امضای دیجیتال را تأیید کند(Fix USB Error Code 52 Windows cannot verify the digital signature)
- نحوه رفع عدم نمایش درایو USB فایل ها و پوشه ها(How To Fix USB Drive not showing files and folders)
- رفع خطای Windows Update 0x80080005(Fix Windows Update Error 0x80080005)
همین است که شما با موفقیت مشکل تایپ صفحه کلید به جای حروف را برطرف کرده(Fix Keyboard Typing Numbers Instead of Letters issue) اید، اما اگر هنوز در مورد این پست سؤالی دارید، در قسمت نظرات از آنها بپرسید.
Related posts
رفع دوبار تایپ صفحه کلید مکانیکی در ویندوز 10
Fix Keyboard تایپ کردن نیست در شماره Windows 10
Fix Windows Keyboard Shortcuts کار نمیکند
به راحتی کار نکردن صفحه کلید در ویندوز 10 را برطرف کنید
چگونه Fix PC Won'T POST
Fix ویندوز 10 Taskbar را پنهان نمی
Fix Desktop Refers به مکانی که در دسترس نیست
Fix NVIDIA Control Panel باز نیست
Fix High CPU Usage توسط Service Host: سیستم محلی
Fix ویندوز 7 به روز رسانی دانلود نمی
Fix Windows قادر به تکمیل فرمت
9 Ways به Fix Twitter Videos بازی نمی کند
Fix Unable برای باز کردن Local Disk (C :)
Fix Windows Update Error Code 0x80072efe
چگونه Fix Windows Update Error 80072ee2
Fix Error 651 ها: مودم (یا سایر اتصال دستگاه) یک خطا را گزارش کرده است
Fix USB Keeps Disconnecting and Reconnecting
چگونه به بازی نمی Fix Firefox Videos (2021)
Fix Ca n't بر Windows Defender روشن
Fix این نسخه از Windows است خطا واقعی نیست
