انتشار TCP/IP، Flush DNS، Reset Winsock، Reset Proxy با Batch File
هرازگاهی، بسیاری از کاربران رایانه شخصی ممکن است متوجه شوند که اتصالات شبکه(Network connections fail) آنها بدون دلیل ظاهراً از کار می افتد. و، در حالی که راه اندازی مجدد رایانه شخصی ویندوز شما(rebooting your Windows PC works) در برخی موارد کار می کند، در حالت ایده آل بهترین راه حل نیست. در این پست، ما به شما نشان خواهیم داد که چگونه یک Batch File برای بازنشانی، انتشار و تمدید IP، Winsock، Proxy، DNS(create a Batch File to reset, release & renew IP, Winsock, Proxy, DNS) بدون نیاز به راهاندازی مجدد رایانه شخصی Windows 11/10 ایجاد کنید.
فایل(File) دسته ای برای بازنشانی، انتشار و تمدید IP، Winsock ، Proxy ، DNS
در حالی که می توانید به راحتی TCP/IP ، Flush DNS یا بازنشانی Winsock(reset Winsock) را بازنشانی کنید، با پیروی از فرآیندهای معمول - با کمی برنامه ریزی، می توانید اتصال شبکه ویندوز 10 خود را با استفاده از یک (Windows 10)فایل دسته ای کوچک بازنشانی و تمدید کنید .
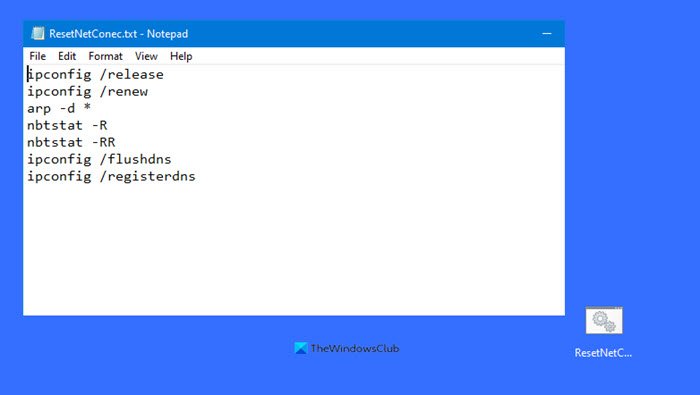
برای ایجاد یک فایل دسته ای برای بازنشانی، انتشار و تمدید IP، Winsock ، Proxy ، DNS در Windows 11/10 ، موارد زیر را انجام دهید:
Windows key + R را فشار دهید تا گفتگوی Run فراخوانی شود.
در کادر محاورهای Run، notepad را تایپ کرده و Enter را بزنید تا Notepad باز شود(open Notepad) .
کد زیر را کپی کرده و در ویرایشگر متن قرار دهید.
ipconfig /release ipconfig /renew arp -d * nbtstat -R nbtstat -RR ipconfig /flushdns ipconfig /registerdns
شرح پارامترها به شرح زیر است:
- دو دستور ipconfig(ipconfig) آدرس IP فعلی را آزاد می کنند و بلافاصله آدرس IP جدید را درخواست می کنند.
- دستور arp نام میزبان فعلی را حذف می کند تا بتوانیم آن را دوباره بدست آوریم.
- دستور nbtstat -R جدول نام کش راه دور را پاکسازی و بارگذاری مجدد می کند.
- دستور nbtstat -RR بسته های Name Release را به (Name Release)WINS می فرستد و سپس رفرش را شروع می کند.
- دو دستور آخر ipconfig DNS (ipconfig)را پاک(DNS) میکند و سپس ثبت پویا دستی را برای نامهای DNS و آدرسهای IP که در رایانه پیکربندی شدهاند آغاز میکند.
فایل را (ترجیحاً در دسکتاپ) با یک نام ذخیره کنید و پسوند فایل bat . را اضافه کنید - به عنوان مثال. (.bat)ResetNetConec.bat .
در کادر Save as type All Files را انتخاب کنید .
اکنون، هر زمان که نیاز به تنظیم مجدد اتصال شبکه خود داشتید، به سادگی فایل دسته ای را با امتیاز مدیر اجرا کنید(run the batch file with admin privilege) و این امر باید اتصال شبکه شما را راه اندازی و اجرا کند.
نکته(TIP) : همچنین می توانید از نرم افزار رایگان قابل حمل ما FixWin برای بازنشانی TCP/IP ، Flush DNS ، بازنشانی Winsock و غیره استفاده کنید.
Related posts
Remove virus از USB Flash Drive با استفاده از Command Prompt or Batch File
چگونه به defragment Hard Drive با استفاده از Batch file در Windows 11/10
نحوه راه اندازی چندین برنامه با یک میانبر در Windows 10
نحوه اجرای Batch file به عنوان Administrator بدون درخواست در Windows 10
نحوه برنامه ریزی یک فایل دسته ای برای اجرا در ویندوز 11/10 با استفاده از Task Scheduler
File Blender File Converter software رایگان قابل حمل برای Windows 10 PC است
نحوه همگامسازی فایلهای آفلاین و پوشههای شبکه در یک زمانبندی تنظیم شده
چگونه برای پیدا کردن و تغییر تنظیمات در DNS های TP-LINK از Wi-Fi 6 روتر خود را
چگونه Clear، Reset، Flush DNS Cache در Windows 10
نحوه تغییر Ownership از File or Folder در Windows 11/10
Hiberfil.sys، Pagefile.sys و New Swapfile.sys file - ویندوز 10
نحوه اشتراک گذاری فایل ها بین گوشی های هوشمند و رایانه های شخصی ویندوزی با Feem
DNS من چیست؟ 5 راه برای پیدا کردن، در ویندوز 10
DNS چیست؟ چقدر مفید است؟
فقط Batch File Renamer دیگر فایل های چندگانه را به راحتی تغییر می دهد
چگونه برای اتصال به یک FTP server در Windows 10، از File Explorer
Reset Network Adapters با استفاده از Network Reset feature در Windows 11
TCP/IP Manager برای Windows 10
File Explorer دلیل بی توجه به .docx file بزرگ در Network Share
با TeraCopy فایل های بزرگ را سریعتر از طریق شبکه کپی کنید
