وقتی Hyper-V فعال است BlueStacks نمی تواند شروع شود
تلاش برای اجرای BlueStacks که یک شبیه ساز برنامه اندروید در رایانه شخصی Windows 11/10 است، پیش نیاز است، این است که Hyper-V و هر ویژگی مجازی دیگری باید غیرفعال شود. اگر Hyper-V را غیرفعال کرده اید اما همچنان با پیغام خطا مواجه می شوید که BlueStacks نمی تواند زمانی که Hyper-V فعال است در(BlueStacks cannot start when Hyper-V is enabled) هنگام اجرای BlueStacks شروع شود ، این پست برای کمک به شما در مورد راه حل هایی است که می توانید برای حل موفقیت آمیز این مشکل امتحان کنید.
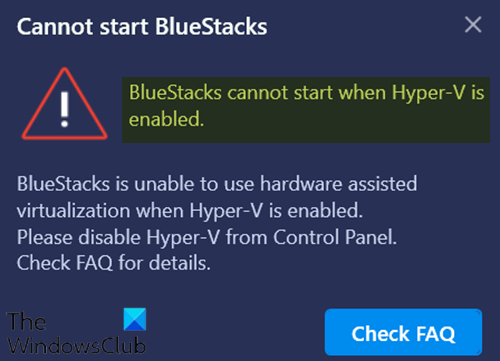
وقتی با این موضوع مواجه می شوید. پیغام خطای کامل زیر را دریافت خواهید کرد.
Cannot start BlueStacks
BlueStacks cannot start when Hyper-V is enabled.BlueStacks is unable to use hardware assisted virtualization when Hyper-V is enabled.
Please disable Hyper-V from Control Panel.
Check FAQ for details.
وقتی Hyper-V(Hyper-V) فعال است BlueStacks نمی تواند شروع شود
اگر با این مشکل مواجه هستید، می توانید برای حل این مشکل از راه های زیر استفاده کنید.
- مطمئن(Make) شوید که Hyper-V و ویژگی مربوطه غیرفعال است
- Hyper-V را با استفاده از فایل exe غیرفعال کنید
- Hyper-V را با استفاده از فایل رجیستری غیرفعال کنید
بیایید به شرح فرآیند مربوط به هر یک از راه حل های ذکر شده نگاهی بیندازیم.
قبل از اینکه با این پیشنهادات ادامه دهید، ممکن است بخواهید BlueStacks را بدون غیرفعال کردن Hyper-V اجرا کنید. اگر چنین است، می توانید این نسخه از BlueStacks را دانلود(download this version of BlueStacks) کنید.
توجه:(Note:) این نسخه از BlueStacks مبتنی بر اندروید(Android) 64 بیتی است. اگر هنگام اجرای برنامه های اندروید(Android) 32 بیتی با مشکلی مواجه شدید یا نمی خواهید Hyper-V را در سیستم خود فعال کنید، می توانید BlueStacks 32 بیتی(BlueStacks 32-bit) را از وب سایت رسمی دانلود کنید .
1] مطمئن شوید که Hyper-V و ویژگی مربوطه غیرفعال است
می توانید Hyper-V را از طریق کنترل پنل یا PowerShell غیرفعال کنید(disable Hyper-V via Control Panel or PowerShell) .
مطمئن شوید که گزینههای Hyper-V و سایر ویژگیهای مرتبط (در صورت وجود) مانند Virtual Machine Platform و Windows Hypervisor Platform تیک نخورده باشند. برای ذخیره تغییرات روی OK کلیک کنید .(Click OK)
ویژگی ویندوز(Windows Feature) تغییرات را اعمال می کند و از شما می خواهد راه اندازی مجدد کنید. با کلیک بر روی دکمه Restart now(Restart now) ، سیستم/کامپیوتر خود را مجددا راه اندازی کنید تا تغییرات درخواستی اعمال شود .
برای برخی از نسخههای خاص ویندوز 10(Windows 10) ، چک باکسهای پلتفرم ماشین مجازی(Virtual machine platform) و پلتفرم هایپروایزر ویندوز در(Windows hypervisor platform) دسترس نیستند. در این صورت، می توانید یکپارچگی حافظه را خاموش کنید(turn off the Memory integrity) .
بخوانید(Read) : Bluestacks در صفحه اولیه گیر کرده است(Bluestacks stuck on Initializing screen)
2] Hyper-V را(Hyper-V) با استفاده از یک فایل exe غیرفعال کنید
فایل exe را دانلود(Download) کرده و دوبار کلیک کنید. پس از اجرای این فایل، دستگاه خود را مجددا راه اندازی کنید. اگر پس از یک بار راه اندازی مجدد همچنان با این خطا مواجه شدید، دستگاه خود را چند بار ریستارت کنید و پس از آن Hyper-V غیرفعال می شود.
موارد مرتبط(Related) : رابط VirtualBox دارای(VirtualBox Interface has active connections) پیام خطای اتصال فعال هنگام خاموش شدن است.
3] Hyper-V را با استفاده از فایل رجیستری غیرفعال کنید
اگر هیچ یک از گزینه های فوق کار نکرد، می توانید این فایل رجیستری را دانلود کرده(download this registry file) و برای اجرای آن دوبار کلیک کنید. پس از اجرای رجیستری، کامپیوتر خود را مجددا راه اندازی کنید و سپس سعی کنید BlueStacks را اجرا کنید . باید به طور معمول کار کند.
توجه:(Note:) این رجیستری فقط روی Windows 11/10 (64 Bit) کار می کند.
Hope this helps!
Related posts
چگونه ثابت متداول Hyper-V Replication خطاهای
ویندوز می توانید امضای دیجیتالی را تایید نمی کند (Code 52)
رفع آرشیو یا در فرمت ناشناخته یا خطای آسیب دیده است
این ویژگی نیاز به رسانه های جداشدنی - خطا تنظیم مجدد Password
Fix Microsoft Store ورود به سیستم error 0x801901f4 در ویندوز 11/10
Install Realtek HD Audio Driver Failure، Error OxC0000374 در Windows 10
Event ID 158 خطا - یک دیسک یکسان GUIDs assignment در Windows 10
Fix ویندوز 10 Upgrade Install error 0x8007042B - 0x2000D
چگونه به رفع Start PXE بیش از IPv4 در Windows 11/10
MBR2GPT موفق به فعال کردن پشتیبان / بازگرداندن امتیازات در ویندوز 10 نشد
چیزی اشتباه رفت، Turn OFF anti-virus software، 0x8007045D
Fix Error 0xC00D3E8E، اموال فقط در ویندوز 11/10 خوانده می شود
خطا 0x80073D26،0X8007139F یا 0X00000001 GAMING service error
Error 1327 Invalid Drive هنگام نصب یا حذف برنامه ها
Fix Application Error 0xc0150004 در ویندوز 11/10
خرد دریافت data error message بد در ویندوز 10
نرم افزار می توانید پیدا کنید Scanner - WIA_ERROR_OFFLINE، 0x80210005
چگونه به رفع Disk Signature Collision problem در Windows 10
Fix ShellExecuteEx شکست خورد کد error 8235 در Windows10
Fix Error Code 30038-28 هنگام به روز رسانی Office
