نحوه تنظیم تاریخ و زمان انقضا برای ایمیل ها در Outlook
در Outlook ، میتوانید پیامهای خود را هر طور که دوست دارید قالببندی کنید. در صورت ارسال پیام، می توانید تاریخ انقضای آن را تعیین کنید. هنگامی که تاریخ انقضا برای پیام تعیین می شود، پیام همچنان با خط خطی قابل مشاهده خواهد بود. خط خطی نشان می دهد که پیام قدیمی است اما در صورت انتخاب همچنان می تواند باز باشد. انقضای ایمیل را می توان به صورت دستی و نه خودکار حذف کرد.
(Add Expiration Date)تاریخ و زمان (Time)انقضا را برای ایمیل های Outlook اضافه کنید(Outlook)
در این آموزش توضیح خواهیم داد: نحوه تعیین تاریخ انقضا برای یک پیام، نحوه اضافه کردن تاریخ انقضا به تمام پیام های ارسال شده و نحوه فرمت کردن ظاهر تاریخ انقضا. انقضا برای این است که دیگر معتبر نباشد و دیگر قابل استفاده نباشد.
نحوه تعیین تاریخ انقضا برای پیام در Outlook
Outlook را باز کنید.
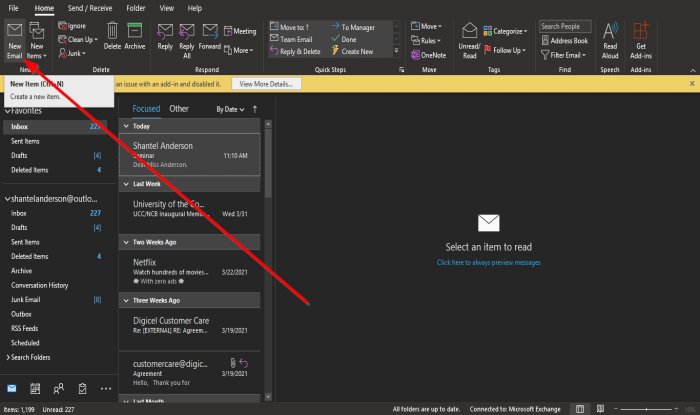
روی New Email در تب Home در گروه (Home)New کلیک کنید .

روی گزینههای پیام،(Message Options,) یک فلش کوچک در پایین سمت راست در گروه برچسبها کلیک کنید.
کادر محاوره ای Properties ظاهر می شود .(Properties)
در کادر محاورهای، در زیر گزینههای تحویل(Delivery Options) ، روی کادر بررسی Expire after کلیک کنید، تاریخ و زمانی را که میخواهید تاریخ انقضا را میخواهید انتخاب کنید و روی بستن(Close) کلیک کنید .
حالا پیام را ارسال کنید.
نحوه اضافه کردن تاریخ انقضا به تمام پیامهای ارسالی Outlook

روی تب File در نوار منو کلیک کنید.
در نمای پشت صحنه(Backstage View) ، گزینه ها را انتخاب کنید(Options) .

یک کادر محاوره ای Outlook Options باز می شود.(Outlook Options)
در کادر محاورهای Outlook Options ، روی Mail در پنجره سمت چپ کلیک کنید.
در صفحه ایمیل(Mail) ، به قسمت ارسال پیام ها(Send Messages) بروید و روی کادر علامت گذاری پیام ها به عنوان منقضی شده پس از این چند روز(Mark messages as expired after this many days) کلیک کنید و در کادر مربوطه، تعداد روزهایی را که می خواهید پیام ها بعد از آن منقضی شوند را وارد کنید.
سپس، روی OK کلیک کنید .
نحوه قالب بندی ظاهر تاریخ انقضا

روی تب View در نوار منو کلیک کنید و View Settings را در گروه Current View انتخاب کنید .
تنظیمات گروه پیشرفته:(Advance Group Settings: Compact) کادر محاوره ای فشرده ظاهر می شود .
در کادر گفتگوی Advance Group Settings: Compact ، روی دکمه (Advance Group Settings: Compact)Conditional Formatting کلیک کنید.

یک کادر محاوره ای قالب بندی شرطی ظاهر(Conditional Formatting dialog) می شود.
در کادر محاورهای Conditional Formatting ، روی دکمه (Conditional Formatting)Font کلیک کنید.

یک کادر محاوره ای فونت ظاهر می شود.(Font )
در کادر محاورهای فونت(Font) ، فرمتی را که میخواهید ایمیلهای منقضی شده باشند انتخاب کنید. میتوانید انتخاب کنید که زیر خط یا خط خطی، رنگ، فونت، سبک قلم، اندازه فونت و اسکریپت باشند.
انتخاب خود را انتخاب کنید و روی OK کلیک کنید .
برای کادرهای محاوره ای دیگر روی OK کلیک کنید .
بخوانید(Read) : نحوه مدیریت پاسخ ها و فورواردها در Outlook(How to manage Replies and Forwards in Outlook) .
امیدواریم این آموزش به شما کمک کند تا نحوه تنظیم تاریخ و زمان انقضای پیام ها را در Outlook درک کنید . اگر سوالی در مورد آموزش دارید، در نظرات با ما در میان بگذارید.
Related posts
چگونه برای اضافه کردن Expiration Date به ایمیل در Outlook
تاریخ انقضا را در فایلهای Google Drive مشترک تعیین کنید
نحوه نمایش دو منطقه Time در Outlook Calendar
ایمیل Outlook را بر اساس فرستنده، تاریخ، کلمه کلیدی، اندازه و موارد دیگر جستجو کنید
آیا باید ایمیل هفته گذشته خود را ببینید؟ نحوه جستجوی Outlook بر اساس تاریخ
به سرعت مهرهای تاریخ و زمان را به کاربرگ اکسل اضافه کنید
Outlook Error 80041004 همگام سازی folder hierarchy شما
4 Ways برای تغییر Date and Time در Windows 10
نحوه برنامه ریزی یک ایمیل در Outlook.com با استفاده از Send Later button
Fix Outlook Send/Receive error 0x8004102A
mail client فعلی نمی تواند messaging request - Outlook error را برآورده کند
چگونه Date and Time Formats را در Windows 10 تغییر دهید
Outlook.com ایمیل دریافت نمی کند یا ارسال نمی کند
Convert NSF به PST با استفاده از NSF رایگان به PST converter ابزار
پیام خطا در بارگذاری Outlook error در Android mobile
نحوه قرار دادن Date and Time در OneNote
فایل داده Remove Outlook .pst از OneDrive در Windows 10
نحوه تغییر دستی تاریخ و زمان در آیفون
چگونه Junk Email Folder را در Outlook خالی کنید
نحوه تغییر ساعت و تاریخ در ویندوز
