رفع VIDEO_DXGKRNL_FATAL_ERROR در ویندوز 11/10
پس از به روز رسانی ویندوز(Windows Update) ، اگر صفحه آبی(Blue Screen) با خطای توقف (Stop)VIDEO_DXGKRNL_FATAL_ERROR در Windows 11/10 مشاهده کردید ، در اینجا راه حل هایی وجود دارد که ممکن است به شما در رفع مشکل کمک کند. این پیام خطا ممکن است با کدهای خطایی مانند 0xD80310B0، x05F6C614D ، 0x680B871E یا 0x96D854E5 همراه باشد و نشان میدهد که زیرسیستم هسته گرافیکی DirectX مایکروسافت تخلفی را شناسایی کرده است.(Microsoft DirectX)
VIDEO_DXGKRNL_FATAL_ERROR
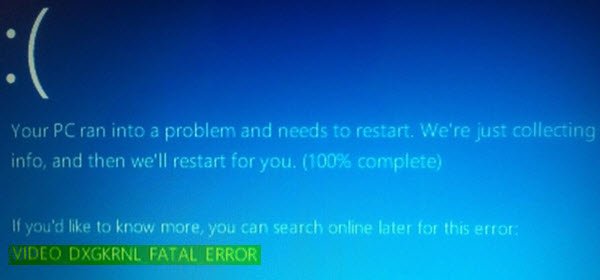
اگر این خطای توقف(Stop Error) را دریافت کردید ، در اینجا چند چیز وجود دارد که می توانید امتحان کنید.
1] Reinstall/Update the Graphics Driver
درایور (Driver)گرافیک(Graphics) خود را حذف و دوباره نصب کنید. اگر مشکل شما حل نشد، ممکن است لازم باشد درایور گرافیک را به روز کنید(update the Graphics Driver) . برای بهروزرسانی درایور، Device Manager را باز کنید. پس از باز کردن آن، گزینه Display adapters را گسترش دهید، روی درایور کلیک راست کرده و گزینه Update driver را انتخاب کنید.
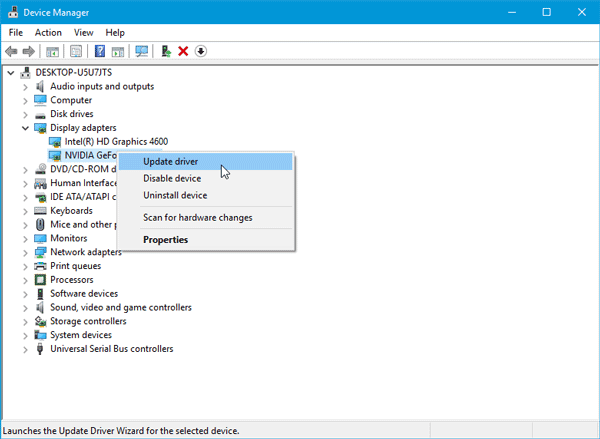
سپس، برای تکمیل بهروزرسانی، باید گزینههای صفحه را مرور کنید. برای اطلاع شما، برخی از افراد مجبور شدند درایور گرافیک را جایگزین کنند زیرا با سایر سخت افزارها مانند مادربرد سازگار نیست.
اگر نیاز به حذف درایور Nvidia دارید، پس از حذف آن، آخرین درایور Nvidia را دانلود(download the latest Nvidia driver) و نصب کنید. پس از راه اندازی مجدد، به یاد داشته باشید که Nvidia را به عنوان (Nvidia)GPU پیش فرض تنظیم کنید.
2] DirectX را دوباره نصب کنید(2] Reinstall DirectX)
آخرین نسخه DirectX را برای نسخه ویندوز(Windows) خود از مایکروسافت(Microsoft) دانلود کنید و آن را دوباره بر روی سیستم خود نصب کنید.
3] از System File Checker استفاده کنید(3] Use System File Checker)
ابزار System File Checker به کاربران کمک می کند تا تغییرات را در کلیدهای رجیستری و همچنین فایل های سیستم جستجو کنند. پس از آن، در صورت مشاهده هرگونه تغییر، می تواند فایل اصلی را بازیابی کند. پیام Video_Dxgkrnl_Fatal_Error(Video_Dxgkrnl_Fatal_Error) ممکن است به دلیل تغییرات اخیر ایجاد شده توسط نرم افزارها یا درایورهای مختلف ظاهر شود. System File Checker را اجرا کنید و بررسی کنید که آیا مشکل را حل می کند یا خیر.
4] عیب یابی در وضعیت بوت تمیز(4] Troubleshoot in Clean Boot State)
مشکلات سمت درایور را می توان با استفاده از Clean Boot نیز حل کرد . اگر نمیدانید، Clean Boot چیزی نیست جز راهاندازی سیستم با غیرفعال شدن تمام فرآیندها، راهاندازیها و سرویسهای غیر مایکروسافت. به این ترتیب، شما می توانید به صورت دستی از روند تخلف مطلع شوید.
اگر به کمک بیشتری نیاز دارید، می توانید به راهنمای خطاهای توقف ویندوز(Windows Stop Errors Guide) ما مراجعه کنید .
Related posts
Fix Klif.sys Blue Screen error در Windows 10
Fix SYSTEM SERVICE EXCEPTION Blue Screen در Windows 10
Fix c000021A Fatal System Error در Windows 10
Fix hardlock.sys Blue Screen از Death error در Windows 11/10
Fix TIMER_OR_DPC_INVALID Blue Screen در Windows 10
Fix win32kfull.sys Blue Screen error در Windows 10
UNEXPECTED_KERNEL_MODE_TRAP error در Windows 11/10
Fix ویندوز 10 Black Screen از Death مشکلات؛ Stuck در Black Screen
Fix FAT FILE SYSTEM (fastfat.sys) Blue Screen در Windows 10
Fix intelppm.sys Blue Screen error در ویندوز 10
Fix CRITICAL PROCESS DIED، خطای 0x000000F در Windows 11/10
Fix APC_INDEX_MISMATCH Stop Error در Windows 10
Fix Ndu.sys BSOD error در ویندوز 10
Fix DATA_BUS_ERROR Blue Screen از Death در Windows 10
Fix KERNEL DATA INPAGE ERROR (Msis.SYS) در Windows 10
Best Free Crash Dump Analyzer software برای Windows 10
Fix WDF_VIOLATION Blue Screen error در Windows 10
SESSION_HAS_VALID_POOL_ON_EXIT Blue Screen در Windows 10
Fix 0xc0000135 Blue Screen error در ویندوز 10
Fix ویندوز 10 Black Screen با مکان نما
